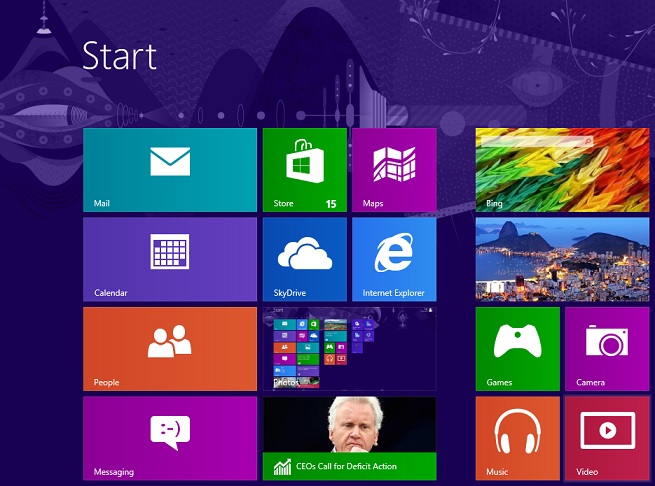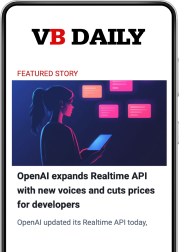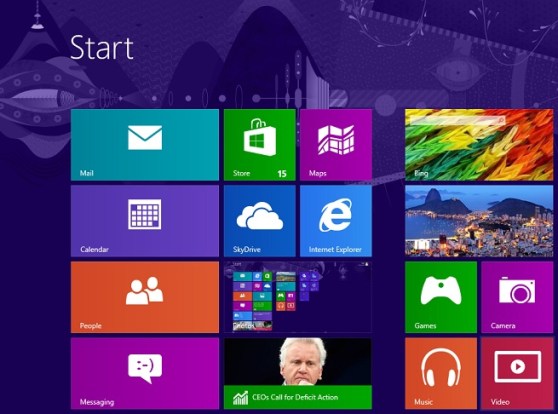
Windows 8 stuns, amazes, and sometimes lets us down
You’ve read all the pre-release coverage and maybe a few reviews, and you’ve decided to take the plunge into Windows 8. You’ve got a freshly upgraded (or new) machine, and that Metro interface is just taunting you with its fancy tiles while you’re struggling to find all the options you’re used to. You click on Internet Explorer and everything looks different. Perhaps you start to wonder how you’re going to survive without a Start button.
Don’t start cursing and throwing things just yet. We’ve got a veritable smörgåsbord of tips below to help bend Windows 8 to your will … and possibly save your sanity.
Note: We’re presenting the instructions below from the perspective of a traditional PC user with a mouse and a keyboard. If you’re using Windows 8 on a touchscreen, the concepts are the same, but the execution may vary.
Where’s the desktop?
Do not panic. It’s still there. First, you may have noticed the tile labeled “Desktop” (which appears in the bottom left of the screen by default). You can go ahead and click that to return to more familiar territory. You can press the Windows-logo key at any time to return to the Metro interface as well. Go ahead and press it a few times to see what happens. Nothing bad will happen … I promise.
Who killed Internet Explorer?
When you click on the default tile that Windows 8 provides for Internet Explorer, it opens up something that looks like a bad science experiment. Everything is in the wrong place and, even worse, sometimes things don’t function properly. How do you even close this thing? It has no “X” in the upper-right corner.
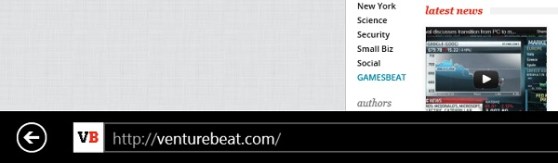
Above: Why is the address bar at the bottom?
Fret not, dear readers. The old Internet Explorer is still there, and you don’t have to use its genetically defective cousin. If you hit the Windows-logo key on your keyboard, you’ll see the familiar blue “e” waiting for you in the bottom-left where the start button used to be.
If you’d like to take this one step further and cull this mutation from the Windows gene pool for good, you can make your own tile for Internet Explorer that always launches the full version by following these steps:
- Click the tile labeled “Desktop.”
- Click the folder icon on the bottom-left corner of the screen to open the “Libraries” window.
- Use your mouse to click on the following folders: Local Disk (C:) -> Program Files -> Internet Explorer
- Right-click on the file named “iexplore,” and when the menu pops up, left-click on “Pin to Start.”
- Tap the Windows-logo key on your keyboard to switch back to your tiles.
- You’ll now see a new tile named “iexplore.”
- Find the original Internet Explorer link (probably near the upper-left) and right-click it.
- On the menu that appears at the bottom of the screen, left-click on “Unpin from Start.”
- Enjoy never again seeing the Metro-styled version of IE.
How the heck do I rename tiles?
Perhaps you followed the instructions above to replace your Internet Explorer tile, or you’re wondering why clicking on the text doesn’t work like it did with old desktop shortcuts.
The answer is slightly more complicated in Windows 8:
- Right-click on the tile you wish to rename.
- In the menu that appears at the bottom of the screen, left-click on “Open file location.”
- You will now see a traditional shortcut in a Windows Explorer window. If you rename this shortcut using any of the old methods (clicking on the text, right-clicking and selecting “rename”), the changes will reflect on the tile as well.
I can’t find accessories (calculator, notepad, paint) or system options (control panel, command prompt) without the start menu. Help!
We’ve got you covered there too. Windows 8 provides two easy ways to locate these items. First, on the main start screen with all the tiles, put your mouse cursor in a blank space (not over a tile) and right-click your mouse one time. You’ll see a little menu pop up at the bottom of the screen that has a single option: All apps. Go ahead and click this to see a list of just about everything you’d ever need.
If you’d really like Win 8 to blow your mind, however, try this: From the main tile screen, without clicking the mouse at all, just begin typing the name of the feature, accessory, or application you want to find and watch as Windows magically gives you a list of items that match what you’re typing. It even narrows the list down as you type more characters.
I can’t close this application. Argh!
With the streamlined interface, you may not always see the same options in every item you open, including that often helpful X that closes windows. Thankfully, many of the keyboard shortcuts that appeared in previous versions of Windows still work. To close something, simply hold the [Alt] key on your keyboard and press [F4].
For reference, here are some other helpful keyboard shortcuts (hold down the first key and press the second):
- [Alt] + [Tab]: Switch between differrent applications running on your desktop
- [Windows logo key] + [Tab]: Switch between differrent running Metro applications
- [Windows logo key] + [Q]: Open the app list and search window
- [Windows logo key] + [R]: Open a “Run” dialog box
- [Windows logo key] + [I]: Open the Settings pane
- [Windows logo key] + [X]: Pop-up a text-based menu of common system settings
How do I shut this damn thing off?
The old Start->Shut Down option is so ingrained in Windows users that they may be rightfully confused by the seeming lack of a visible power button. Microsoft just hid it this time around. The primary way to shut down from the Metro interface is to position your mouse cursor in the bottom-right corner of the screen (you’ll see a little box with a minus sign in it). When you do this, a small menu will expand from the right side. Simply click on the gear icon that’s labeled “Settings.” After that, you’ll see a “Power” button appear near the bottom.
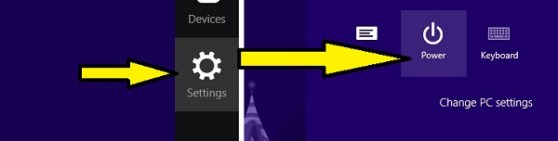
If you’re feeling more advanced, here’s a quicker way: From the main start screen, click the “Desktop” tile. Assuming that you have no applications running on the desktop, use the keyboard shortcut you learned above to close an item: Pressing [Alt] and [F4] at the same time on an empty desktop will instantly bring up the shut down screen. Click to turn off the computer, take a break, stretch your legs, and realize that maybe Windows 8 isn’t so bad after all.