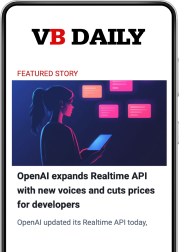When I saw how Apple’s new Force Touch trackpad feature worked to control video playback speed, I was excited about it.
In QuickTime, Apple explains, you can place the cursor over the fast-forward button, then control the rate of fast-forward by how firmly you press down on the trackpad. Same thing works for rewind. Very cool feature, I thought.
Force Touch was announced as one of the major innovations in the new 12-inch MacBook, which also gets a Retina Display, a far smaller circuit board, more battery, and a new USB-C port.
But Apple also said the Force Touch trackpad was coming to a new refresh of the MacBook Pro, and these landed in retail stores Thursday. So I walked down and tried out Force Touch with my own hands.
When you press down on the MacBook Pro it feels like there are two pressure levels — one when you press gently on the surface, and another when you press firmly. It gives the illusion that you’re physically depressing the pad. Actually, the sensors at the four corners of the pad detect when a certain level of pressure is being applied, then give your fingers a little tap with the haptic feedback engine inside. It’s when you continue to apply pressure after that first tap that things start reacting in unpredictable ways.
Here’s what the touchpad looks like from the inside, according to a recent iFixit teardown video.
Force Touch for video playback
Apple’s new Force Touch trackpad does a lot of marginally useful things in OS X, but the feature’s one really useful trick — controlling video fast forward and rewind speeds — is a bit of a Fail.
When you press gently and hold, the video goes into double-speed, or 2X, mode. This works for fast-forward or rewind. But unless you keep the pressure at the exact same level the video zooms up to 5X, then 10X, then 30X, then 50X before you know what’s going on. And if the video you’re watching is short, it’ll just race to the end of the video.
https://youtu.be/uSXfq78sJh4
With a little practice I was able to hold the playback speed at 2X, but I could not increase the speed to 5X or any speed above that and hold it there.
In System Preferences, you can set the sensitivity, or “Click pressure,” to light, medium, or firm click.
When I first tried to fast-forward or rewind, the setting was at medium. When I set it to firm, I found that altering playback speed was a tiny bit more predictable, but I still couldn’t hold the speed at a certain level. You can see me struggling to control it in this video:
https://youtu.be/f-Y8DDg7Z0s
I tried this on two different MacBook Pros in the Apple Store, and saw the same result on both.
Two Apple reps tried the Force Touch feature for video, but had the same trouble I did. One of them went to another machine to practice fast-forwarding and rewinding, but when I asked her to bring the playback to 10X normal speed and hold it there, she couldn’t.
Here she is, trying:
https://youtu.be/nTVeByFjUZs
It feels like Force Touch needs to be recalibrated or reengineered in the MacBook Pro. The feature may work better in the forthcoming Retina MacBook, but I don’t know why it would — there’s even less space to work in that smaller machine.
I much prefer the way Quicktime handles playback speed now. You just click on the fast-forward button to up the playback speed by one factor, like from normal speed to 2X and from 2X to 4X, and so on. Same thing for rewind.
Other uses of Force Touch
I’m focusing on video playback because that, to me, was the coolest and most useful application of Force Touch, but the feature does lots of other stuff in the OS.
You can zoom in and out in the Maps app. To do this you rest the cursor over the plus and minus keys at the lower left corner of the screen, then press the track pad to zoom in or out at various speeds.
This is a simpler operation, and seemed to work fine with just the two levels of finger pressure. I believe the zoom speed was altering itself as I applied more and less pressure, but I couldn’t be sure.
https://youtu.be/l_lb8lgwfkA
You can use Force Touch on any word to reveal definition, thesaurus, and other contextual information. You don’t really need a variable speed click for this. It’s just on or off.
You can Force Touch to preview images without actually opening them.
https://youtu.be/m-LWIEdMjsQ
You can preview links in Safari using the Force Touch. You just press down over any link and it’ll pop up a preview of the page the link points to. Again, no need for variable pressure levels — you just press and hold and it happens.
https://youtu.be/JiLp4rTOKd8
There’s also pressure sensitive drawing in Preview. First, you have to select “Show markup toolbar” under the View menu, then choose “Sketch” on the toolbar. Then, finally, you’re ready to draw. When you press down hard and move your finger around you get a thick line; gradually remove the pressure and the line gets thinner.
My complaint is that, for me, it just seems too difficult to move your finger around the track pad and at the same time apply various degrees of pressure. It’s hard to control what you’re drawing.
I’ve discussed only a handful of the things that Force Touch does in the OS, but I picked the ones I thought were most interesting and useful.
All in all, I have to give Force Touch low marks. Had the video playback thing worked well I might have called it a great feature.
Most of the other (simpler) Force Touch functions worked fine, but there are other perfectly good ways of doing those things without using Force Touch.
Don’t get me wrong. The new MacBook Pro is a very nice machine and, in my view, very worth the price (it starts at $1,200). The new Intel Core i-series processor, the way-faster internal flash memory, better battery life, and slimmed-down design are more than enough to close the deal.
But after trying out Force Touch with my own hands, I was forced to remove it from the MacBook Pro’s list of key selling points.