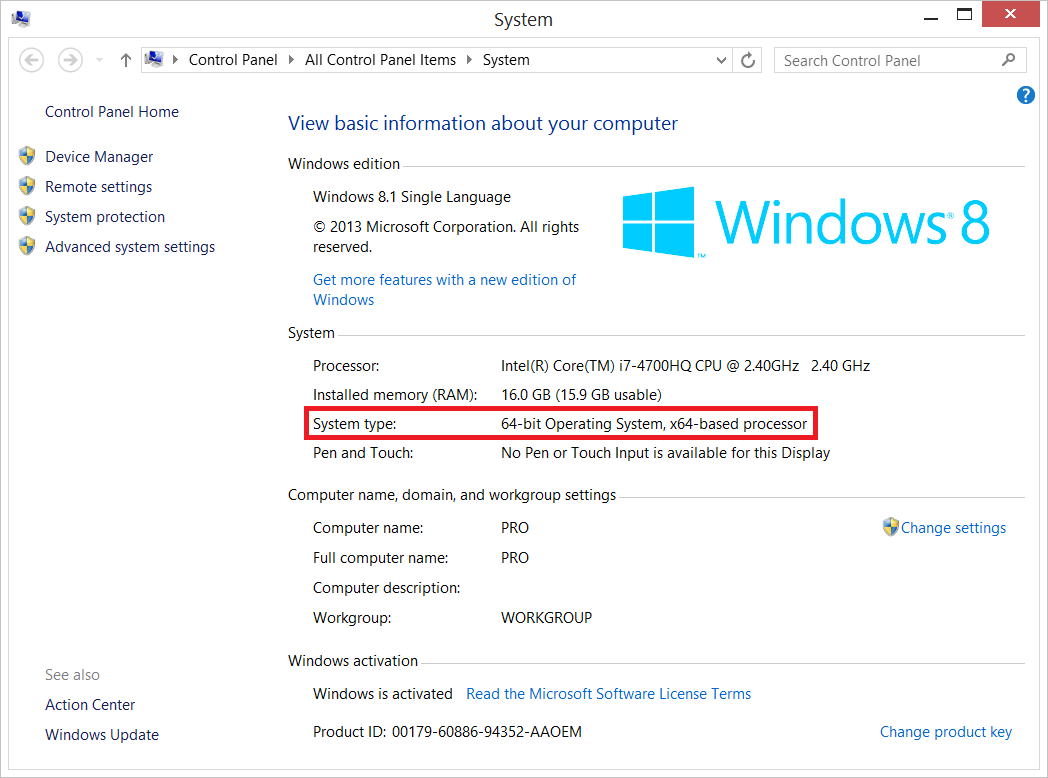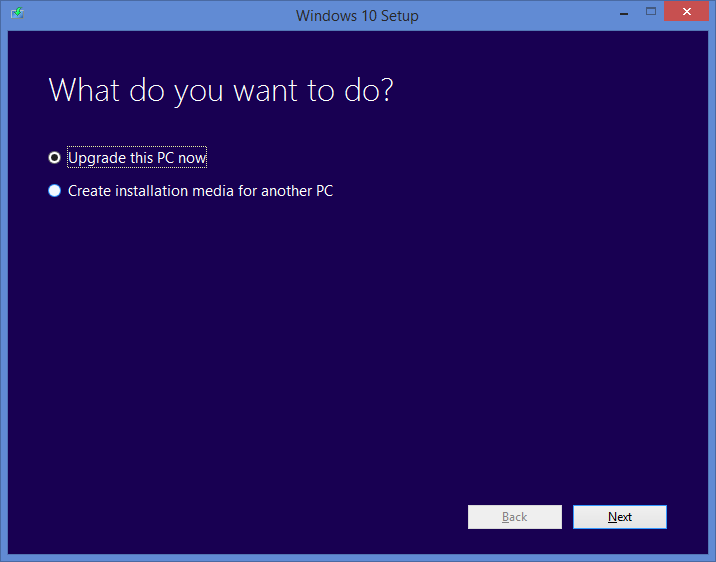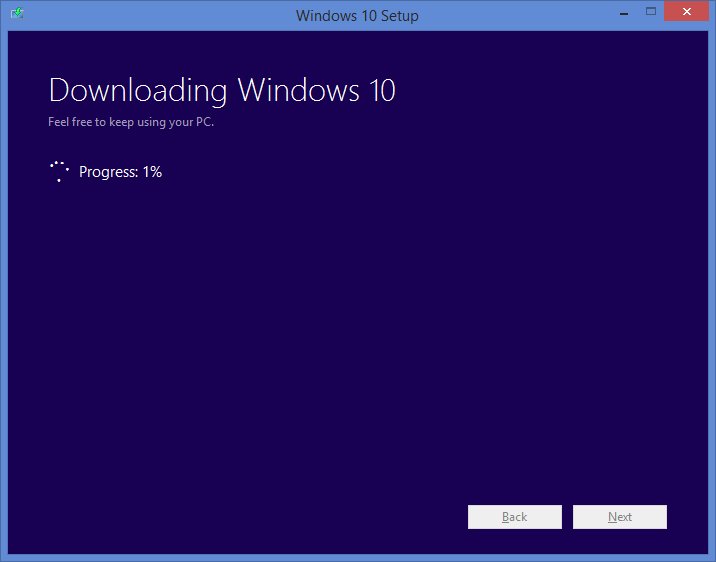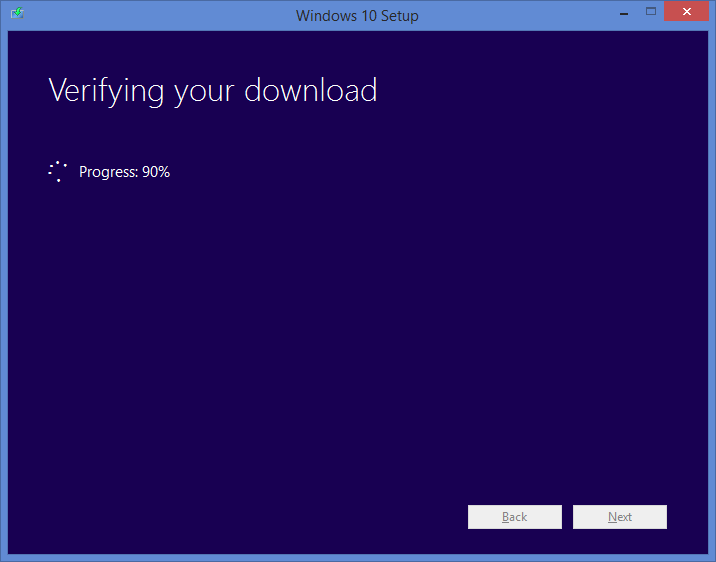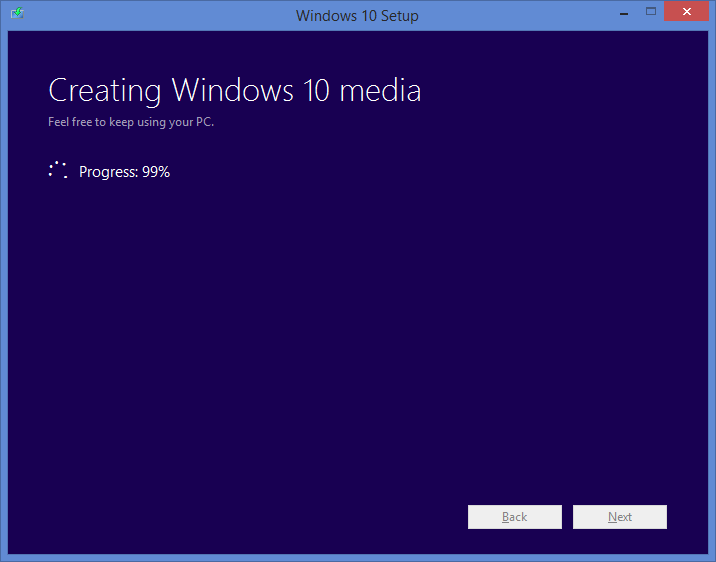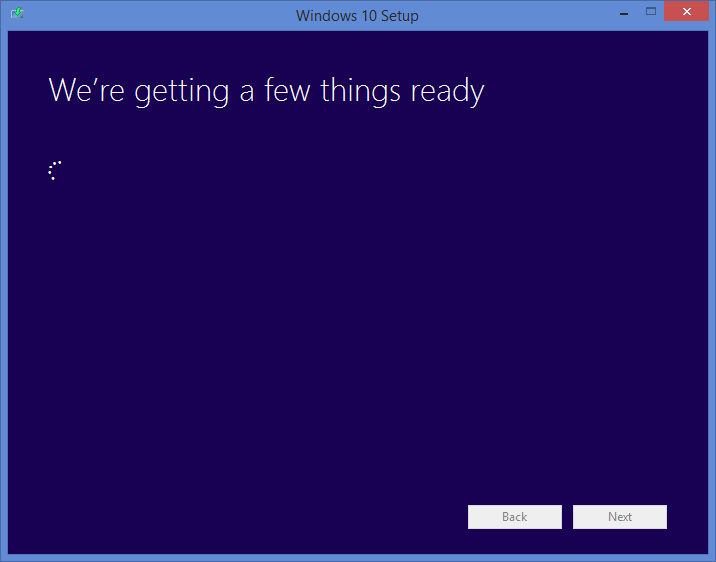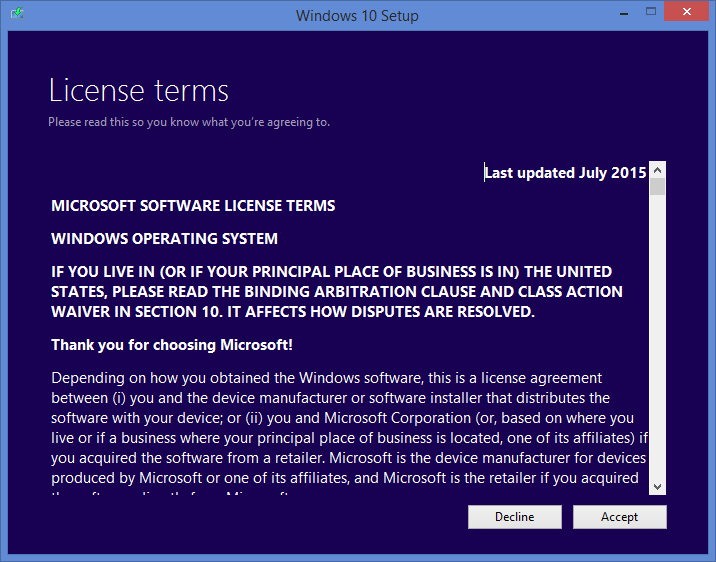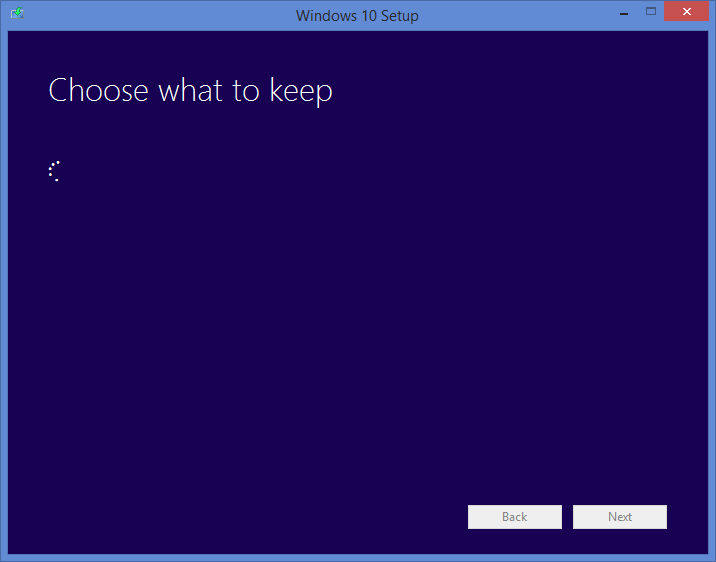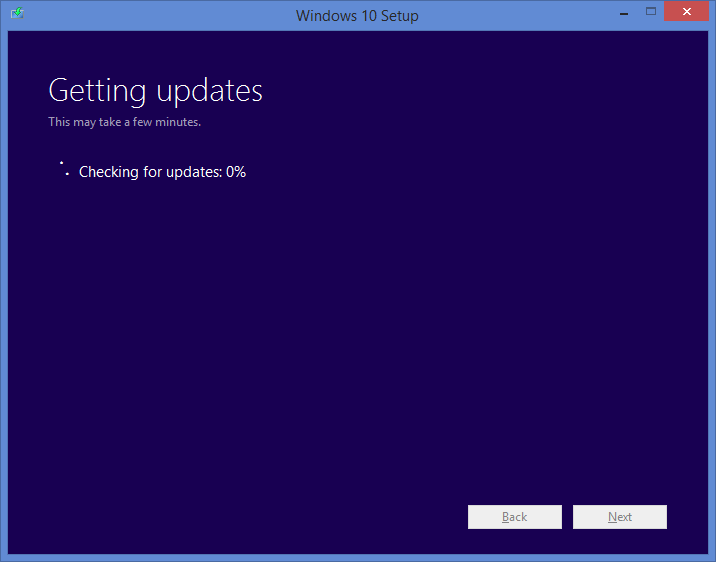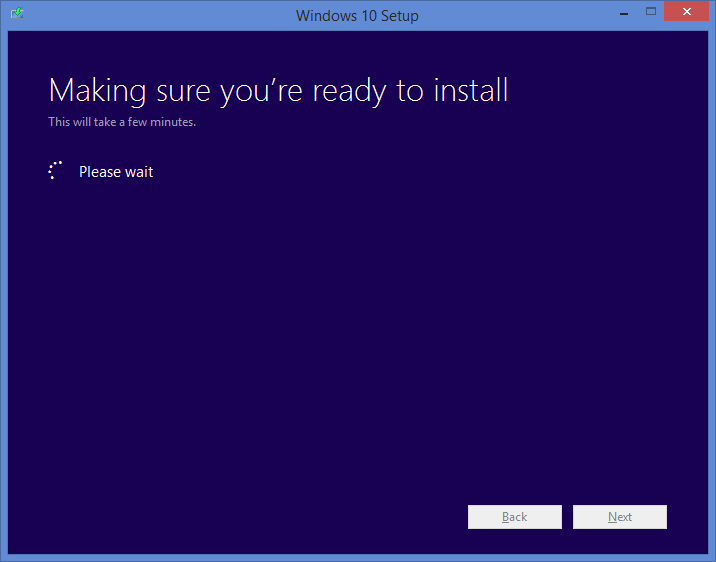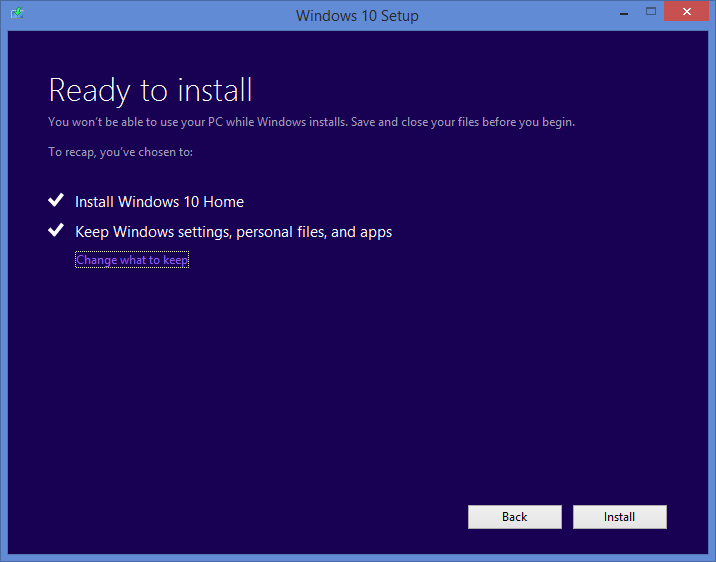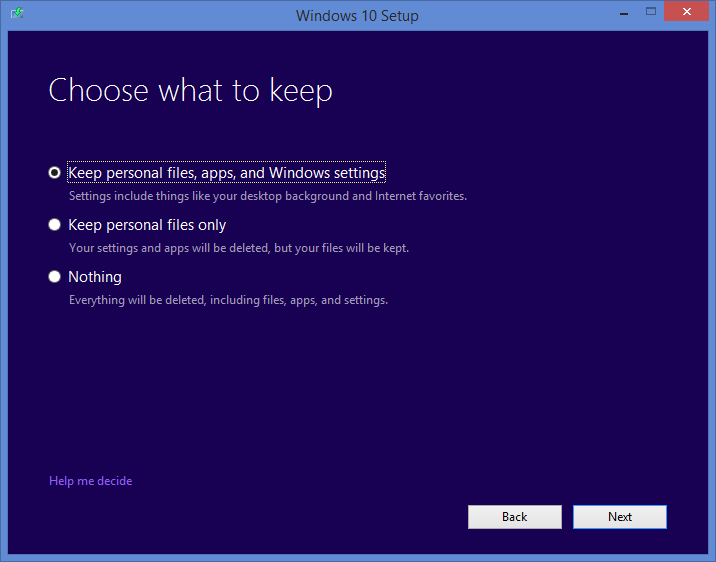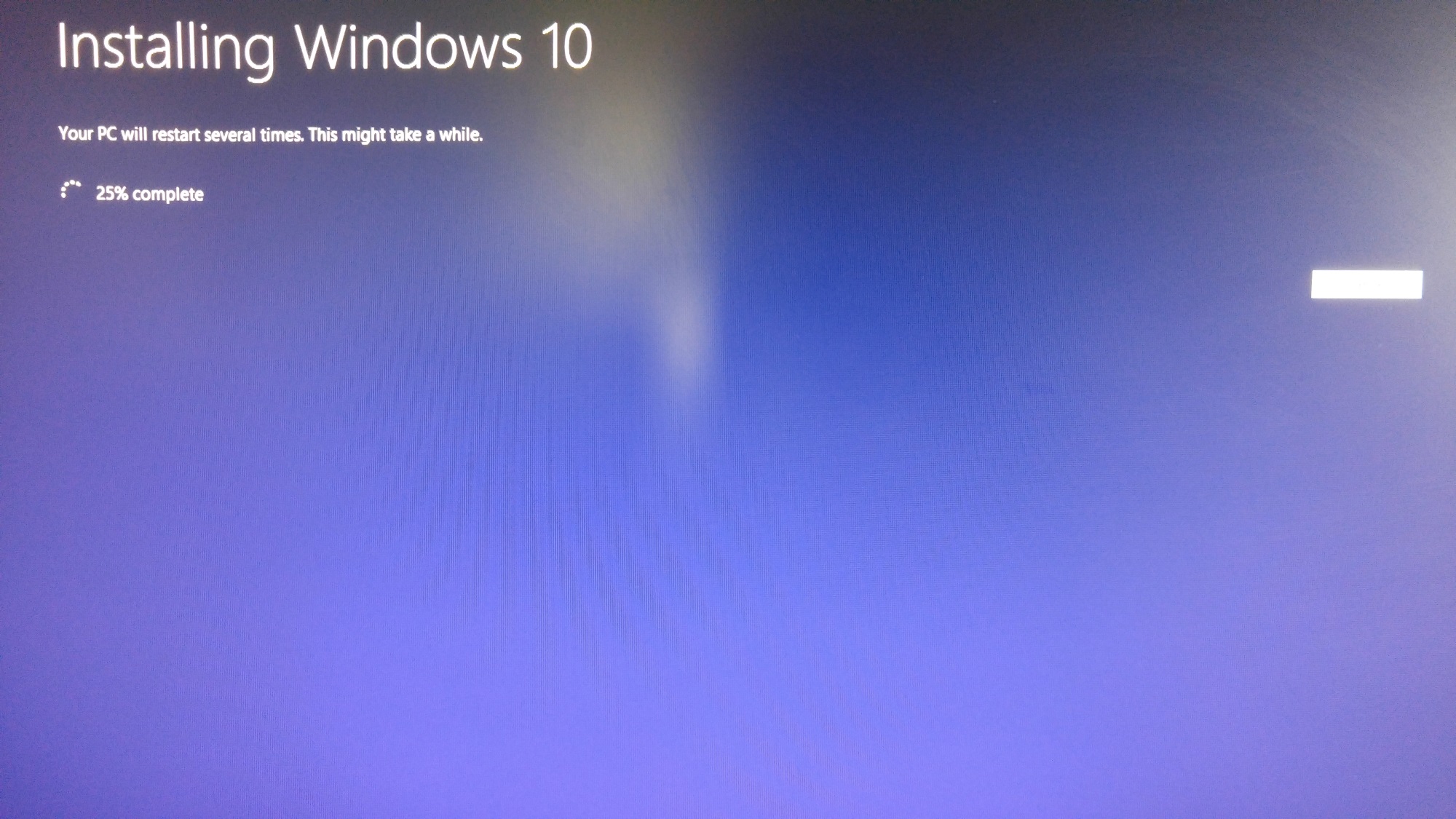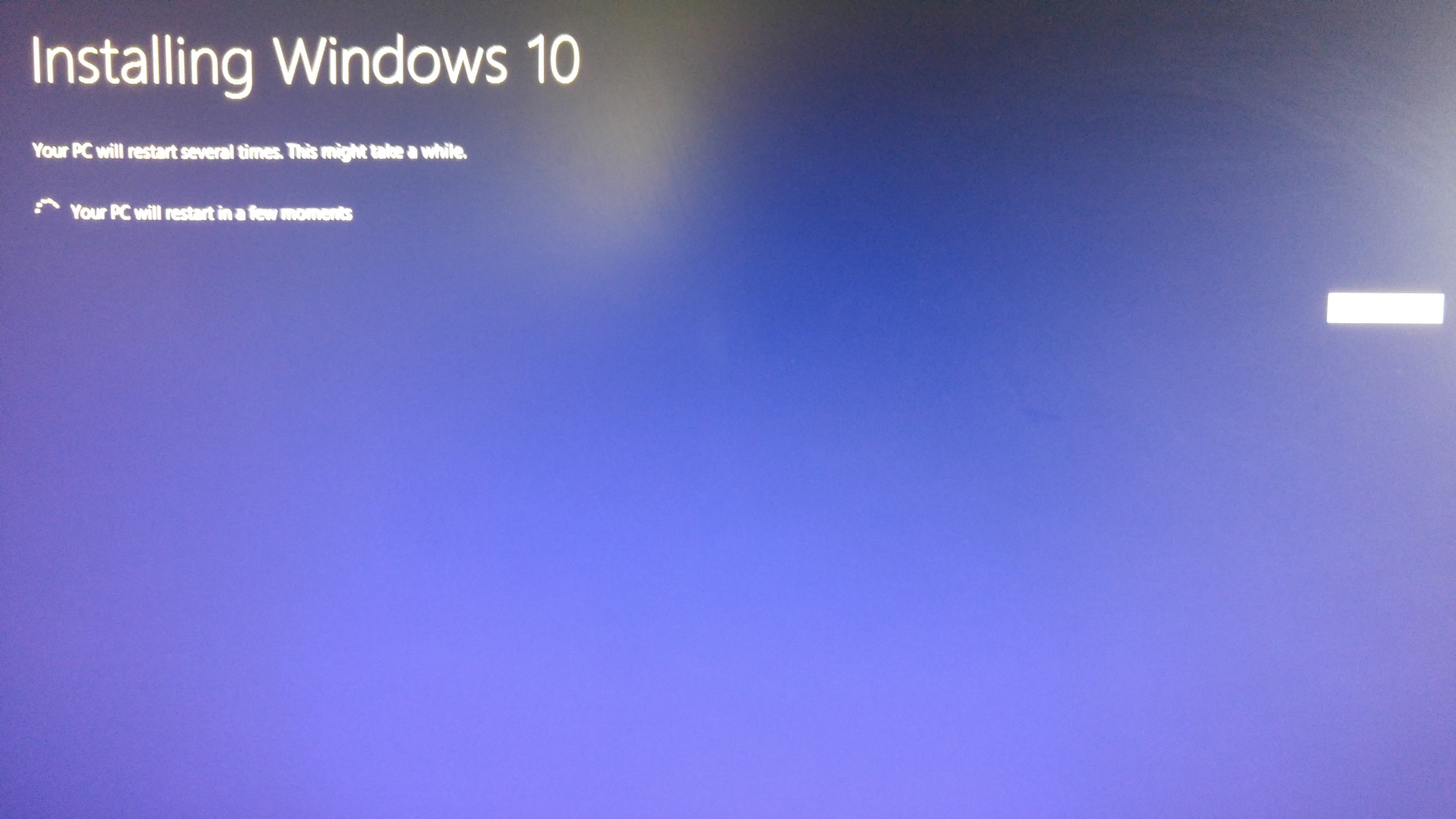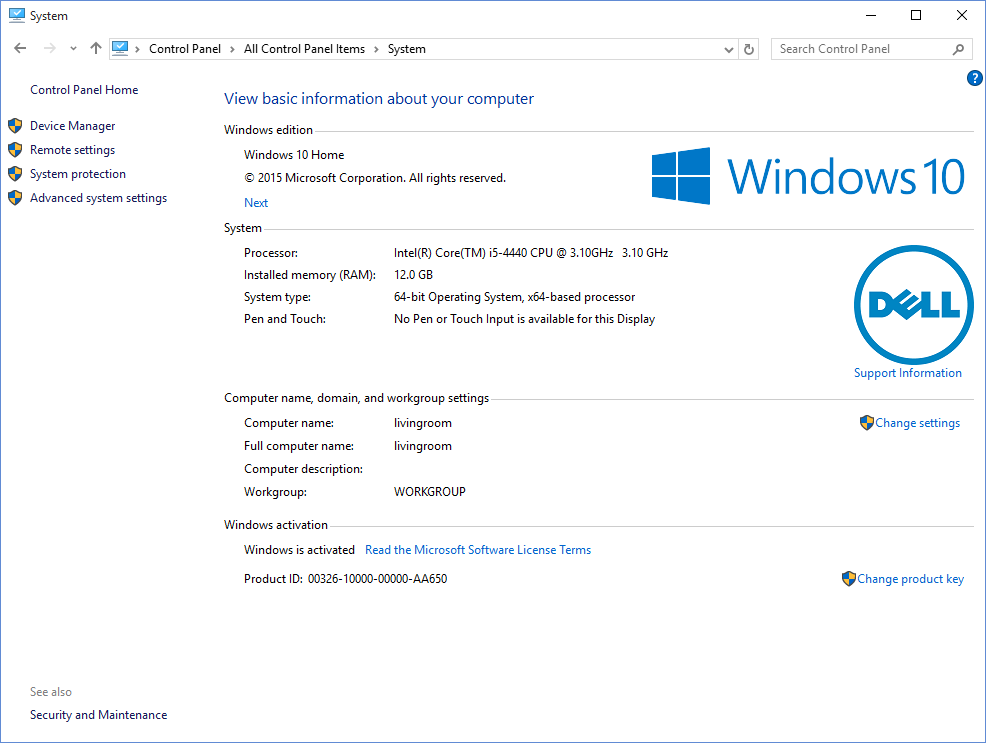Windows 10 launched today (read our review), but because Microsoft is releasing its new OS in waves, not everyone can get it right away. Furthermore, some users are having trouble with Windows Update (on one of my PCs, I got an error last night, and this morning it simply got stuck on “Checking for updates”). Thankfully, there’s a simple workaround.
All you need is a genuine copy of Windows 7 or Windows 8.1, Microsoft’s Windows 10 Media Creation Tool, and an Internet connection. Fair warning, though: This process will take a bit longer than going through Windows Update. It’s the manual version of everything the “Get Windows 10” tool is supposed to handle for you. Back up everything and make sure you’re ready.
If you’re running a 32-bit copy of Windows, download the tool from here. If you’re running a 64-bit copy of Windows, download the tool from here. If you’re not sure, hold the Windows key and press the pause/break button. See what it says under “System type.”
You should see the following after downloading and launching the tool:
Hit the Next button and Windows 10 will start to download, which may take a while if you’re on a slow connection.
The verification of the download should be quick.
The Windows 10 installer is now being put together.
Now the Windows 10 installer is being loaded.
The Windows 10 installer will do a few checks.
And more.
Make sure to hit “Accept” on this screen or you’ll have to do it all again.
This part was automatic for me, but either way you’ll be given the choice again later.
Microsoft still needs to check if there are updates you may need before the installation.
And again, a few more checks.
Finally, the preparation is complete.
You can change what the Windows 10 installer will keep, but be warned that if you hit “Back” you’ll have to go through the updates and checks again.
At this point, I can’t take screenshots anymore, so here’s a few grainy pictures from my Android phone. This is the first screen you should see, before your computer restarts:
You’ll then get a warning about a restart:
And then you’ll be on this screen for probably the longest part of the upgrade process:
Be warned: Microsoft isn’t kidding about the “Your PC will restart several times.” nor the “This might take a while.” messages.
After this is all done, just type in your password, hit Next, and go through the standard process of setting up the new OS.
Before long you should be back at your Windows desktop, as if nothing has changed. But a lot has: You now have Windows 10!
VentureBeat's mission is to be a digital town square for technical decision-makers to gain knowledge about transformative enterprise technology and transact. Learn More