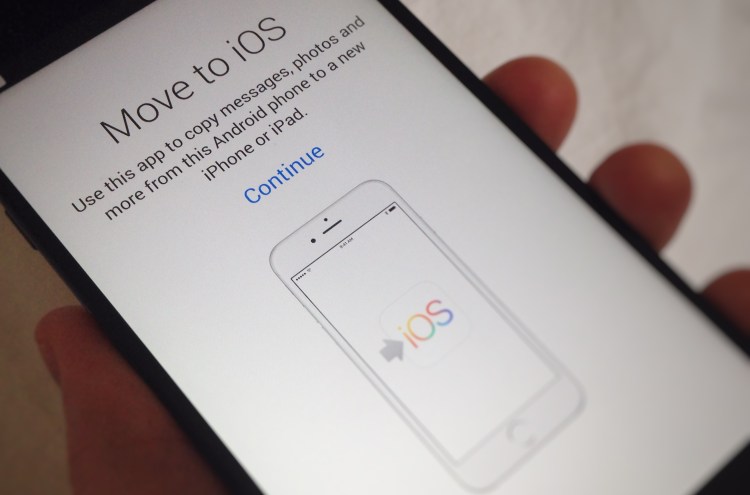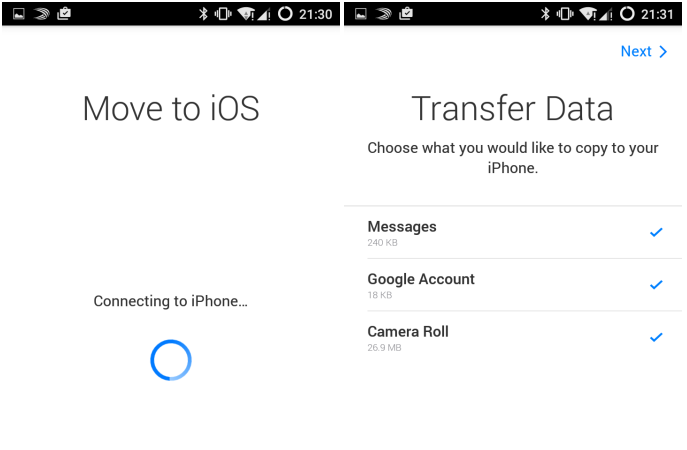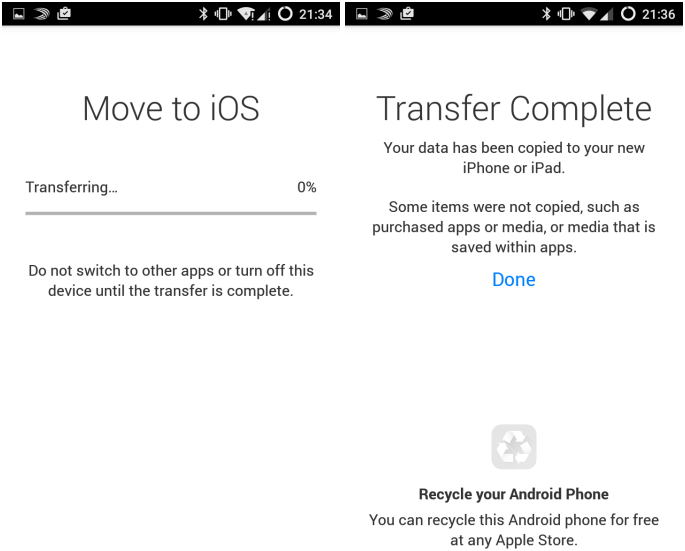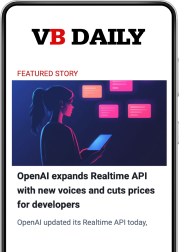Apple last week launched its first-ever Android app, a new tool designed to help Android users jump ship for iOS.
Of course, for the pedants out there, this technically isn’t the first Apple-owned app that has been available on Google Play. Back in 2012, Apple acquired app discovery engine Chomp, a service that let you discover iOS and Android apps using keywords. The Android app was swiftly culled on Google Play, while the broader service was shuttered several months later.
Then there’s Beats Music, which Apple inherited through its $3 billion acquisition of Beats Electronics in May 2014, and which was the only Apple-owned app on Google Play.
But Move to iOS is the first truly Apple-branded Android app to be launched by the Cupertino company ahead of the official Apple Music Android launch later this year.
So what, exactly, is Move to iOS and how does it perform? Despite some of the hilarious negative reviews the app received in the days following its launch, we thought we’d dig a little to see what’s what, how it works, and whether it’s actually any good.
Perhaps the most disappointing facet of the Move to iOS app is that it only works when you’re setting up your iOS device for the first time, either out-of-the-box or following a factory reset. This may cause confusion for some users, as there’s not really much to suggest this prerequisite in the Google Play description or on the official Switch to iOS instructions page. Though this fact is alluded to on the help page, but only if you look hard enough.
So for dual iOS / Android users looking to consolidate, or those who have already set up their iPhone with plans to port their Android data over at a later point, this app won’t be much use unless you erase your device and start from scratch.
Step 1: Download the “Move to iOS” Android app
Download the Move to iOS app, which works on tablets and smartphones running Android 4.0 and above.
The first real clue that the Android app is only functional with “new” iOS devices comes about three screens into the setup process on your Android device, when you’re presented with the following instructions: “Make sure you are in iPhone Setup” on the “Find Your Code” page. Considering this app is likely geared toward tech noobs, or those unfamiliar with iOS, this may be confusing. What is “iPhone Setup”? Is it an option in the iPhone’s Settings menu?
Once you’ve crossed this hurdle, you’ll have to pick up your iPhone or iPad to obtain the relevant code.
Step 2: Prepare your iPhone
After the “Hello” message that is standard when setting up your iOS device, you’ll be asked to connect to a Wi-Fi network and shown the following four options: “Restore from iCloud Backup,” “Restore from iTunes Backup,” “Set up as New iPhone,” and “Move Data from Android.”
With the latter option, Apple prompts you to download the Move to iOS app from Google Play (if you haven’t already). Tap “Continue.”
Apple now presents you with a 10-digit code, which you enter into the Move to iOS app over on Android.
Step 3: Transferring your data
Once you’ve entered your security code into the Android app, your Apple device creates a mini Wi-Fi network, detects your Android phone or tablet, and pairs the devices.
Your transfer options will vary depending on what data and files you have stored on your Android device, but it can cover your camera roll (photos and videos), message history, web bookmarks, contacts, email accounts, and calendars.
Given that Apple taps into your Google account (if you select that option), you can automatically set yourself up on Apple’s own Calendar, Contacts, and Mail apps.
Now it’s just a case of waiting for all your files and data to transfer over. However, Apple will say here that “some items were not copied, such as purchased apps or media” — implying that non-purchased apps (i.e. “free”) were transferred. But that isn’t the case, at least not in this version of Move to iOS. You will have to manually install all your Android apps using Apple’s own App Store (assuming the same apps are available).
It’s also worth noting here that all files may not be transferred if the source device (Android) has larger storage than the iOS device — if you’re trying to squeeze 29GB of photos and videos from your Samsung Galaxy onto a 16GB iPhone, well, it just won’t work.
Apple even reminds you about its free in-store recycle service for your old Android phone, though in all honesty you are better off sticking it on eBay and trying to get a few bucks for it.
Over on your iPhone or iPad, you’ll be notified that the transfer is complete, and be guided through the remainder of the setup process.
Verdict
All in all, the transfer process was fairly straightforward, and there is some value in using this service rather than doing the transfer manually. Certainly, when juxtaposed against some of the idiotic 1-star verdicts that were dished out by reviewers based on the concept, rather than the functionality, the app doesn’t fare too badly.
While there’s little question of Apple returning the favor and allowing Google to launch a similar app on its App Store, for those planning to plump for the new iPhone 6s / 6s Plus when it launches on September 25, Move to iOS is a useful little tool to have.