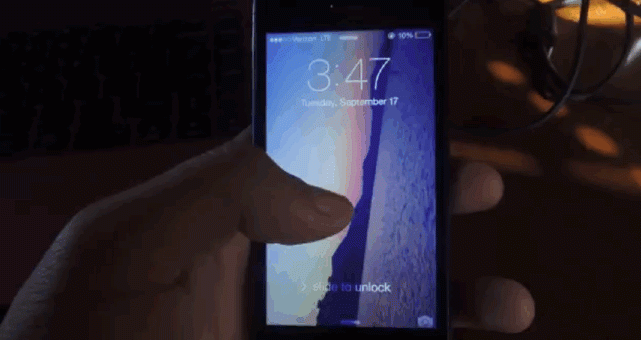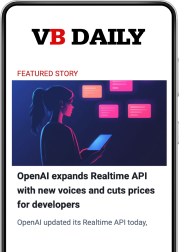Apple is known for its insane attention to detail. Oftentimes, it’s what sets Apple’s products apart from the competition.
Some of these features are incredibly useful and make the products more enjoyable, while others are purely cosmetic. Regardless of the value they add to the overall experience, it’s fascinating to learn about the lengths Apple goes to when it comes to design and product development.
Here are 21 of our favorite examples of Apple’s obsession with detail.
A “breathing” sleep light:
Apple has a patent dating back to 2002 for a “Breathing Status LED Indicator.” The patent describes a “blinking effect of the sleep-mode indicator [that] mimics the rhythm of breathing which is psychologically appealing.”
A smart fan that listens:
When engaging the voice dictation feature on newer Mac laptops, Apple automatically slows the internal fan speed to better hear your voice.
Watch the light travel in Maps:
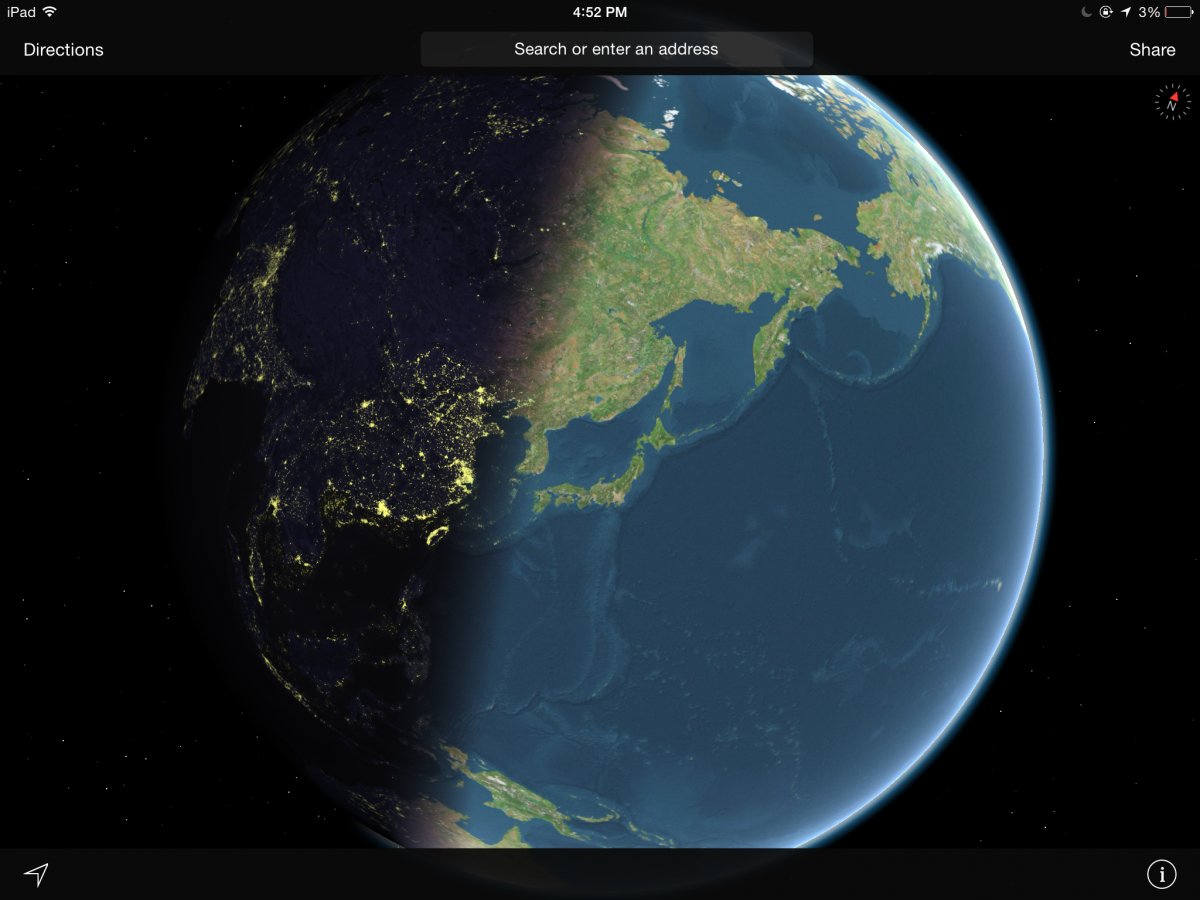
Above: Apple’s Maps app.
If you select the satellite view in Apple’s Maps app and zoom far enough out, you’ll be able to see the sun’s light as it moves in real time across the Earth.
Smart caps:
On every MacBook Air (and all newer MacBook Pros), if you hit the “Caps Lock” key, nothing will happen. To prevent accidental keystrokes, Apple turns on Caps Lock only if you hold the key for a bit longer.
The blooming flowers on your Apple Watch:

Above: Apple Watch.
The animated wallpapers on the Apple Watch aren’t computer generated — they’re actual photographs. The company spent hundreds of hours filming flowers blooming over time to create its motion watch face for the Apple Watch.
“I think the longest one took us 285 hours, and over 24,000 shots,” Alan Dye, Apple’s chief of human interface design, told Wired.
The half-mast favicon:
Apple used to have an Apple-shaped bookmark icon, or “favicon,” for saving your favorite websites. Before Apple removed the icon in later versions of Safari, it used to show only half of the Apple icon on the anniversary of Steve Jobs’ death, symbolizing Apple being at half mast in remembrance.
Hidden magnets:
Before Apple integrated its iSight cameras into iMacs, older iMacs had a hidden magnet centered on top of the bezel. This magnet anchored the iSight perfectly atop the computer. A magnet on the iMac’s side bezel held an Apple remote in place too.
The shine that guides you:

Above: iOS lockscreen
After people got used to using an iPhone’s slide-to-unlock button, Apple removed the arrow button and guiding rail. While the new version is much more minimal, Apple still guides new users in the left-to-right motion by causing the text instructions to shine from left to right.
The reason you only sometimes see Accept or Decline buttons when receiving a call on your iPhone:
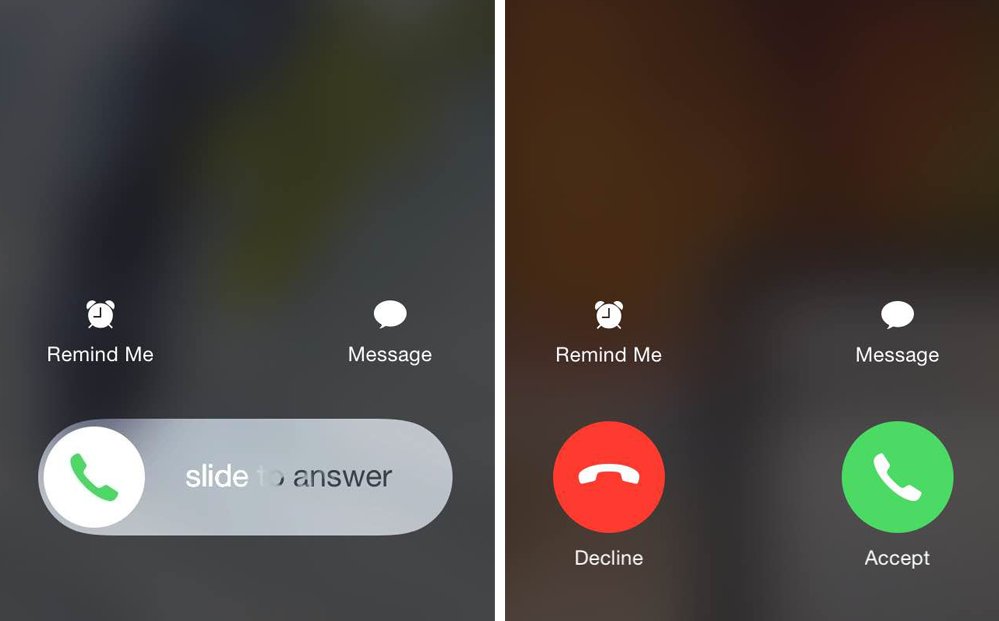
Above: Call incoming
If you’re an iPhone owner, you may have noticed that you only sometimes see the Accept and Decline buttons when receiving a phone call. In some instances, you’ll be presented with a slider instead. There’s a reason for that — Apple shows you a slider when your iPhone is locked so that you can slide to unlock your phone while answering the phone call at the same time.
Hidden high-fidelity audio:
For audio and video professionals using optical adapters, Apple has integrated a high-fidelity Toslink output. As soon as you plug in an optical adapter, MacBook Pro automatically switches over to Toslink, enabling higher-fidelity, high-definition sound.
A tiny ‘Do Not Disturb’ eclipse:
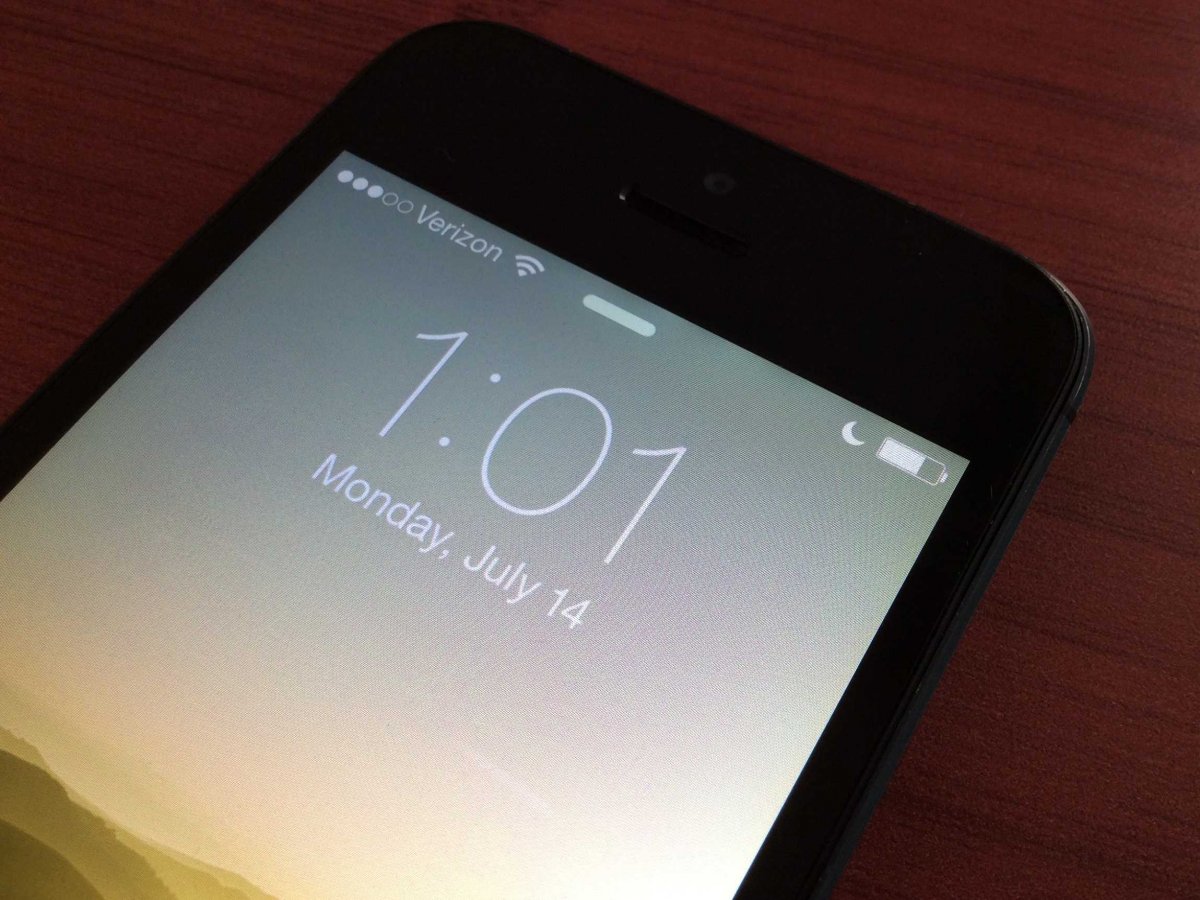
Above: Do not disturb.
When you turn on “Do Not Disturb” mode, a tiny crescent moon appears at the top of your screen. Not too impressive by itself, but when you toggle the setting on and off, you’ll notice that a tiny eclipse animation happens right before your eyes.
Volume and brightness bounce:
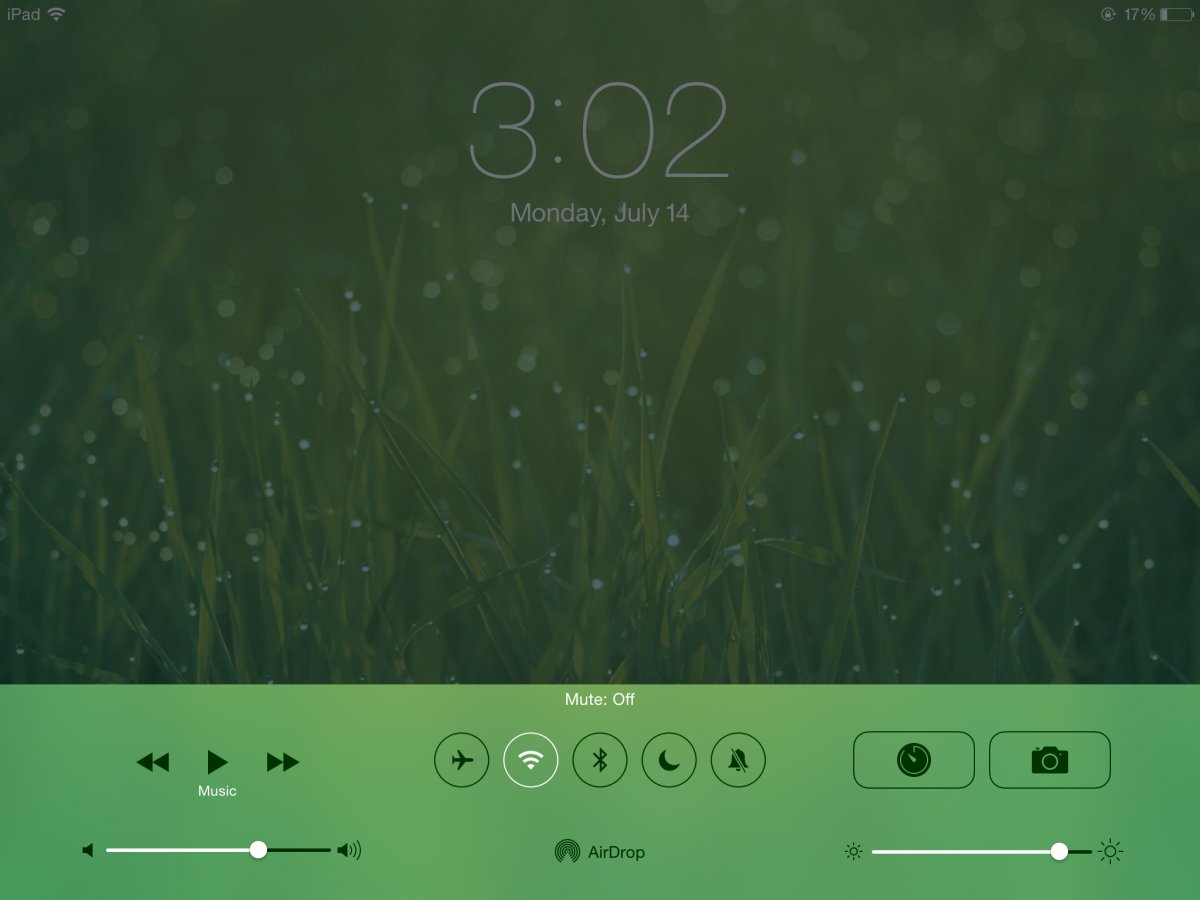
Above: Bouncing.
The next time you adjust the brightness or volume on your iPhone using the control center, give the dials a hard flick and watch as they continue to move even after your finger stops. If you flick hard enough, they’ll even bounce back a bit.
The way the Apple Watch’s straps click into place so they’re easy to change:
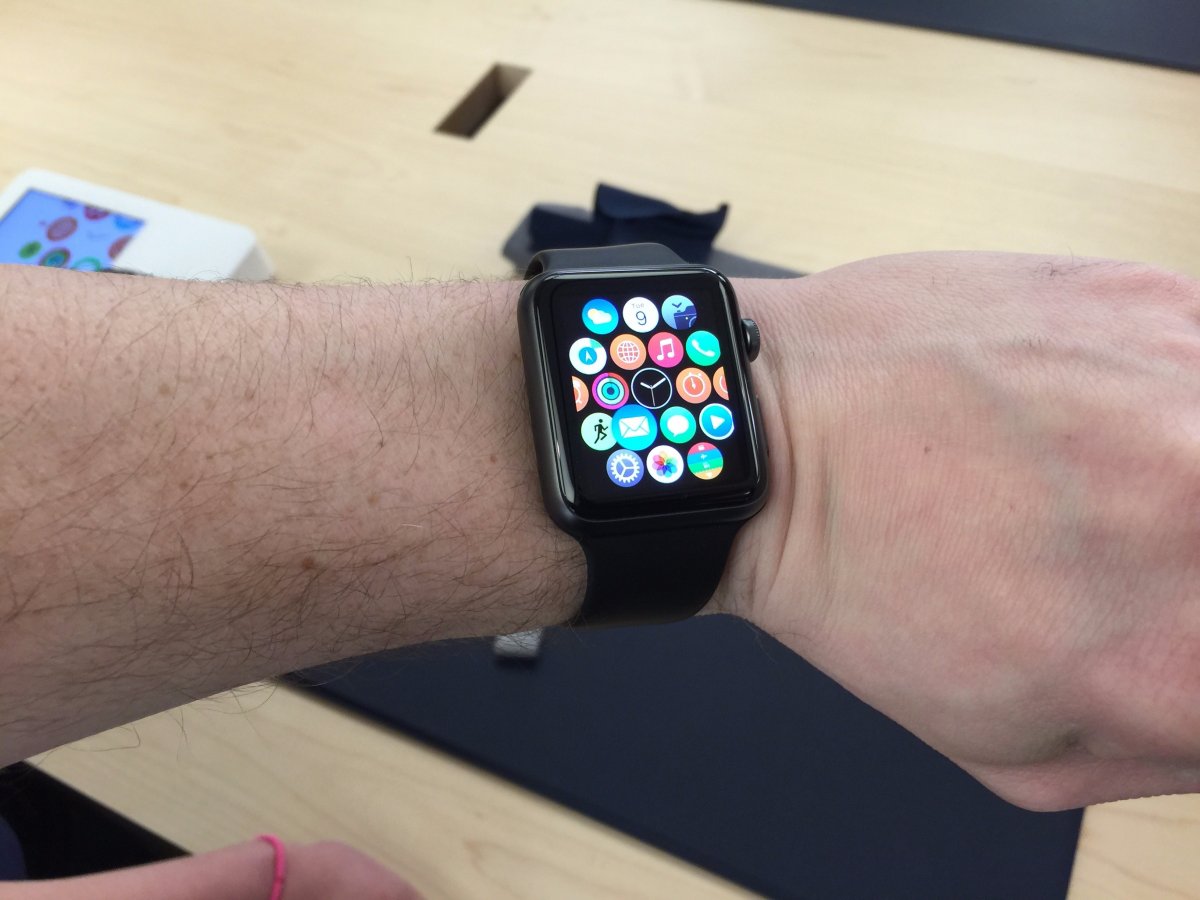
Above: Apple Watch.
It took Apple chief designer Jony Ive a whole year to decide that the Apple Watch’s straps should click into place, according to the New Yorker. This makes it easier to swap out the watch bands: All you have to do is apply the right amount of pressure to remove the band from the watch’s casing. This also means you don’t need any tools to change the bands, as you do with other smartwatches.
One-finger lift to open:
Apple designs its laptops so they can be opened with just one finger, thanks to that special groove on the front lip. It’s worth noting that a new device can take some time to break in before it works.
The floating jellyfish on your Apple Watch:
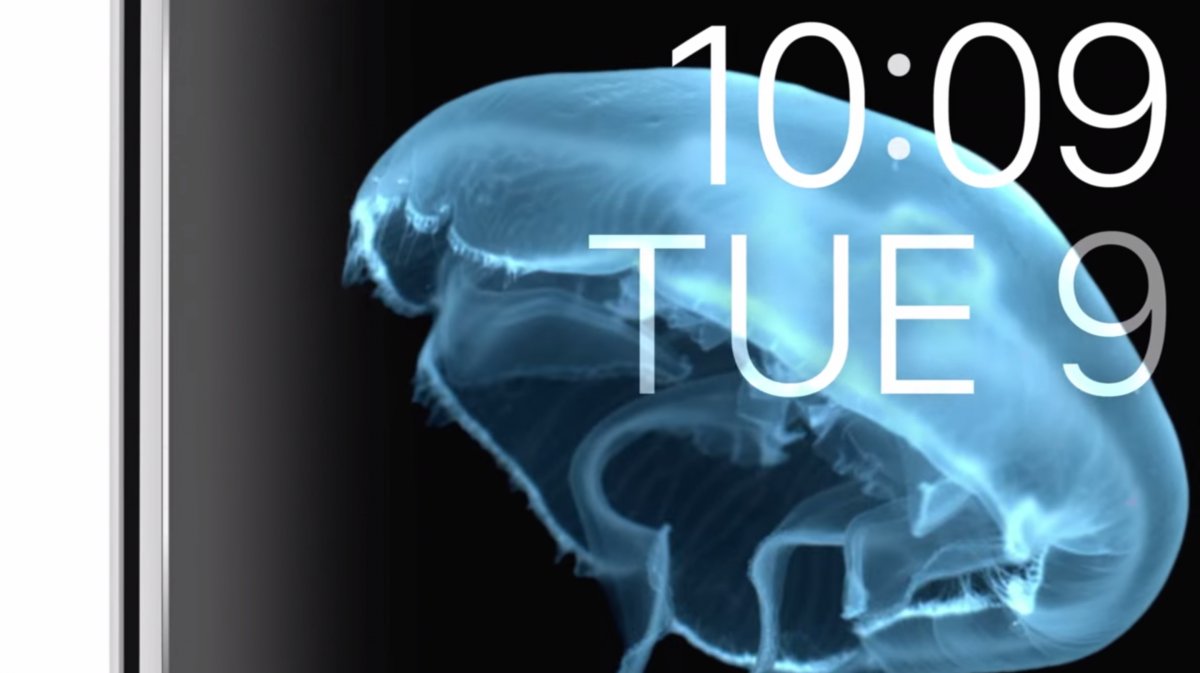
Above: Jellyfish.
Apple went to extreme lengths to create the jellyfish watch face that comes preloaded on your Apple Watch. Like the blooming flower, the jellyfish background was composed of footage Apple shot — not computer-generated images. Apple built a tank in the company’s studio and shot a variety of species at 300 frames per second to get those images, according to Wired.
Predictive Store button:
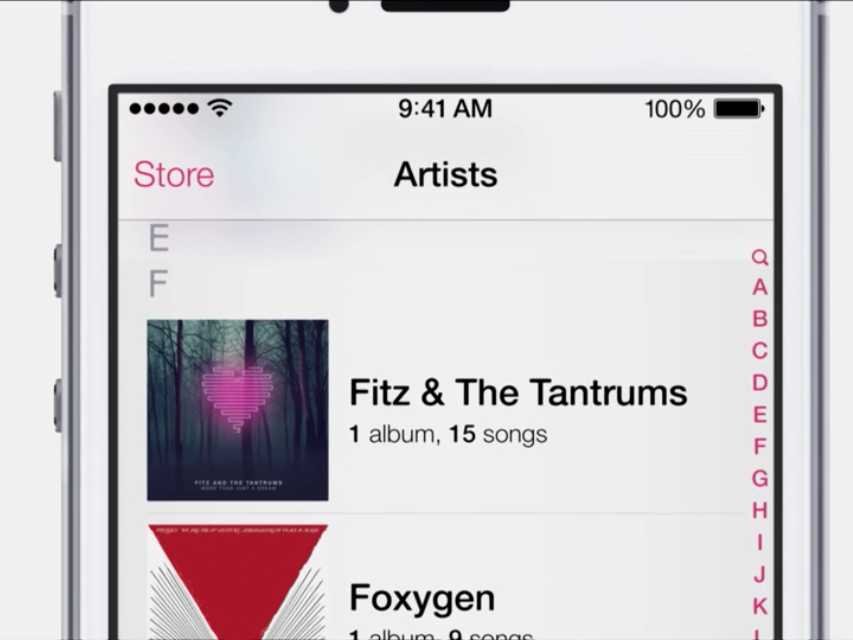
Above: Smarter Store button.
When playing a song in your iPhone Music app, it used to be dangerous to back your way out through the menu buttons. Going from “Now Playing” to “Artists” often led to accidentally tapping the “Store” button, leading iTunes to pop up.
Apple now prevents iTunes from opening from a single tap of the “Store” button when someone is backtracking through the menus.
Virtual reflections:
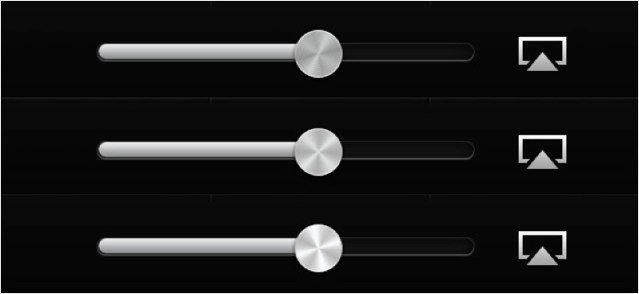
Above: Virtual reflections.
In iOS 6, Apple included virtual “reflections” that made the knobs on the volume and brightness sliders appear to subtly change as you tilted your phone, as they would in real sunlight.
Fingerprint organization:
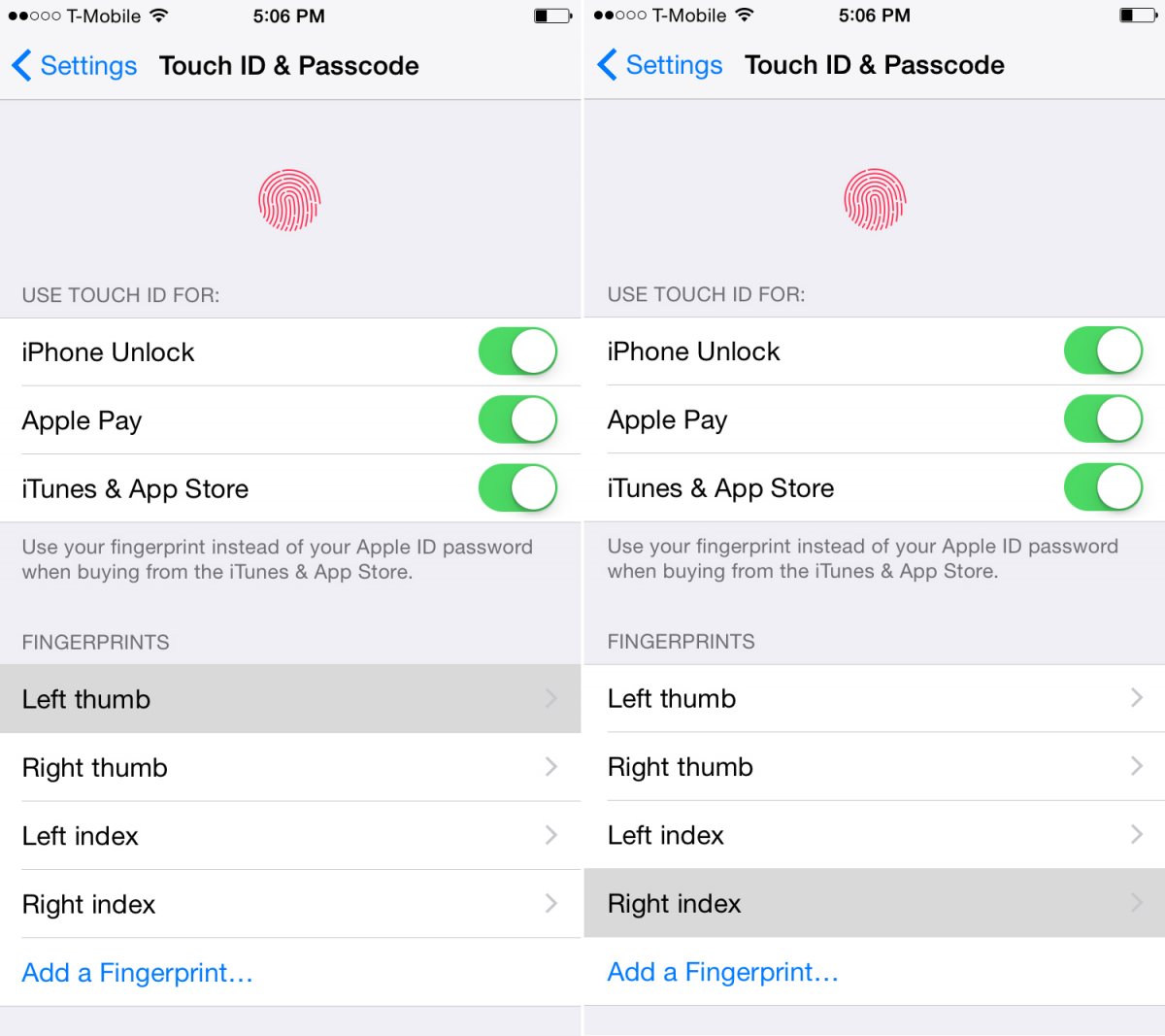
Above: Fingerprint organization
If you want to add or delete a fingerprint from your iPhone’s Touch ID storage, Apple makes it easy to identify which fingerprints you have saved by highlighting the relevant one when you place a finger on the home button.
Bonus tip: If you notice your iPhone doesn’t recognize your fingerprint after you’ve washed your hands, showered, or when it’s raining out and your hands are wet, you can actually add a wet fingerprint to the database to remove that issue.
Rebound to unlock the Camera app:
In iOS 7, Apple allowed you to drag the camera icon on the lock screen upward to unlock and open the camera app. Interestingly enough, you can also bounce the lock screen downward and “rebound” the app open.
The astronomy watch face on your Apple Watch:

Above: Apple Watch’s astronomy face.
The Apple Watch also comes with another intricately designed watch face called Astronomy. As its name implies, you can choose to have the sun, the earth, or the planets in the solar system as your Apple Watch’s wallpaper.
What makes this watch face so impressive, though, is that the watch actually shows exactly where you are in the world at all times with a subtle, glowing green dot. The Astronomy watch face also shows you the position of the sun, the earth, and the planets as they are at the current time. You can even flip the digital crown to see where the planets and the sun were aligned days, weeks, and even years in the past and future.
Why it looks like the screen on your Apple Watch has no borders:

Above: Apple Watch.
If you own an Apple Watch, you may have noticed that the screen sort of looks like an infinity display. The flowers, jellyfish, and butterflies that come as optional watch faces almost look as if they’re floating on screen. That’s no coincidence, Apple design chief Jony Ive said that the Apple Watch screen uses a deeper black than that of the iPhone’s screen to create that illusion, according to the New Yorker. That makes it easier to blur the line between where the display ends and its border begins.
Lisa Eadicicco contributed to an earlier version of this article.
This story originally appeared on Business Insider. Copyright 2016