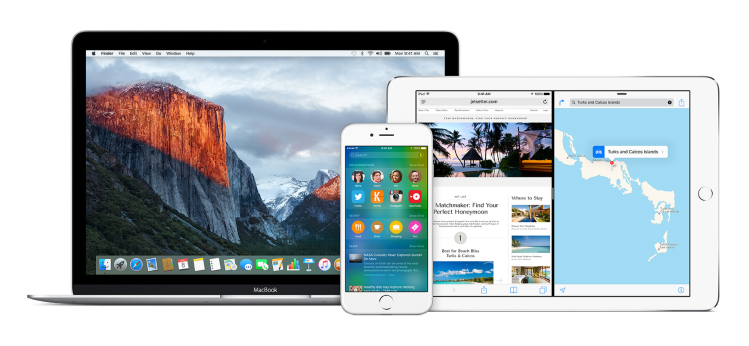Apple today released the public beta versions of its next desktop and mobile operating systems, iOS 9 and OS X El Capitan.
The company wants to get user comments on the operating systems before the final versions are released. To facilitate this, Apple set up a guide website for people who want to participate. That is here.
The download and install process is smooth for the most part, if you follow the directions carefully. It also helps if you have a fast Internet connection and some time to kill — the OS X beta, for example, is 6GB big.
iOS 9
The website walks you though the steps.
Step 1: Archive a backup
Apple advises beta testers to back up the content on their phones to iTunes before installing the beta software. The beta site provides a link to start the process, which is controlled by the Devices Preferences box in iTunes.

Step 2: Enroll your device
You have to enroll your iOS Device to get the iOS 9 public beta and the subsequent updates to the beta. Even if you have tested earlier beta versions of iOS, you have to re-enroll your iOS device.
Here’s how it looks on an iPhone:
Once you hit the blue button you’ll have to wait a minute or so, then you’ll see this:
After you tap the Install button, you’ll be asked to enter your iTunes passcode:
Step 3: Restart
You’ll be asked to restart or wait until later.
Step 4: Download OS
After you restart your device, you will go to Settings/Software Update, where (hopefully) you’ll see that a software update, iOS 9 Beta 1, is available to you. You then accept the terms and conditions and download it.
It’s looking like it will take about 30 minutes for the download to complete, using my AT&T mobile hotspot for a connection at home. A wired connection would be faster.
If you want to provide feedback to Apple on the OS, you’ll find a built-in Feedback Assistant app, which can be launched from the second page of your home screen.
OS X El Capitan
Next up is the beta for Apple’s desktop OS, OS X El Capitan. You’ll use the same type of guided steps that you used to download iOS 9.
Step 1: Enroll your Mac
If you’ve never tried out a OS X beta, you’ll be asked to enroll your Mac in the Apple Beta Software Program to get the OS X El Capitan public beta and subsequent updates from the Mac App Store.
Step 2: Back up your Mac
Safety first, says Apple. This is, after all, unfinished software.
Step 3: Install the beta software
Now you’re ready to go get the El Capitan software. You’ll find a big blue button in the Beta Software Program guide that is launched after you enroll your Mac. When pushed, the App Store launches, and you’ll see a box prefilled with your unique redeem code.
It’ll ask you to sign in with your Apple ID to continue.

The new OS will then begin to download to your computer just as any OS update would. You can see the progress of the download in the Purchases section of the App Store app. Warning: It’s 6 gigs!
Once you have the new OS installed, you can provide feedback to Apple using a built-in Feedback Assistant app, which can be launched from your Dock or by selecting “Send Feedback” from your Help menu.
VentureBeat's mission is to be a digital town square for technical decision-makers to gain knowledge about transformative enterprise technology and transact. Learn More