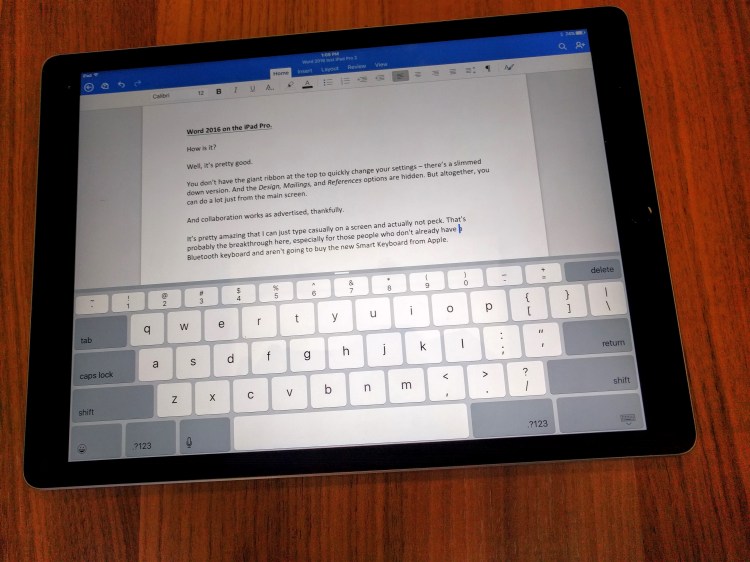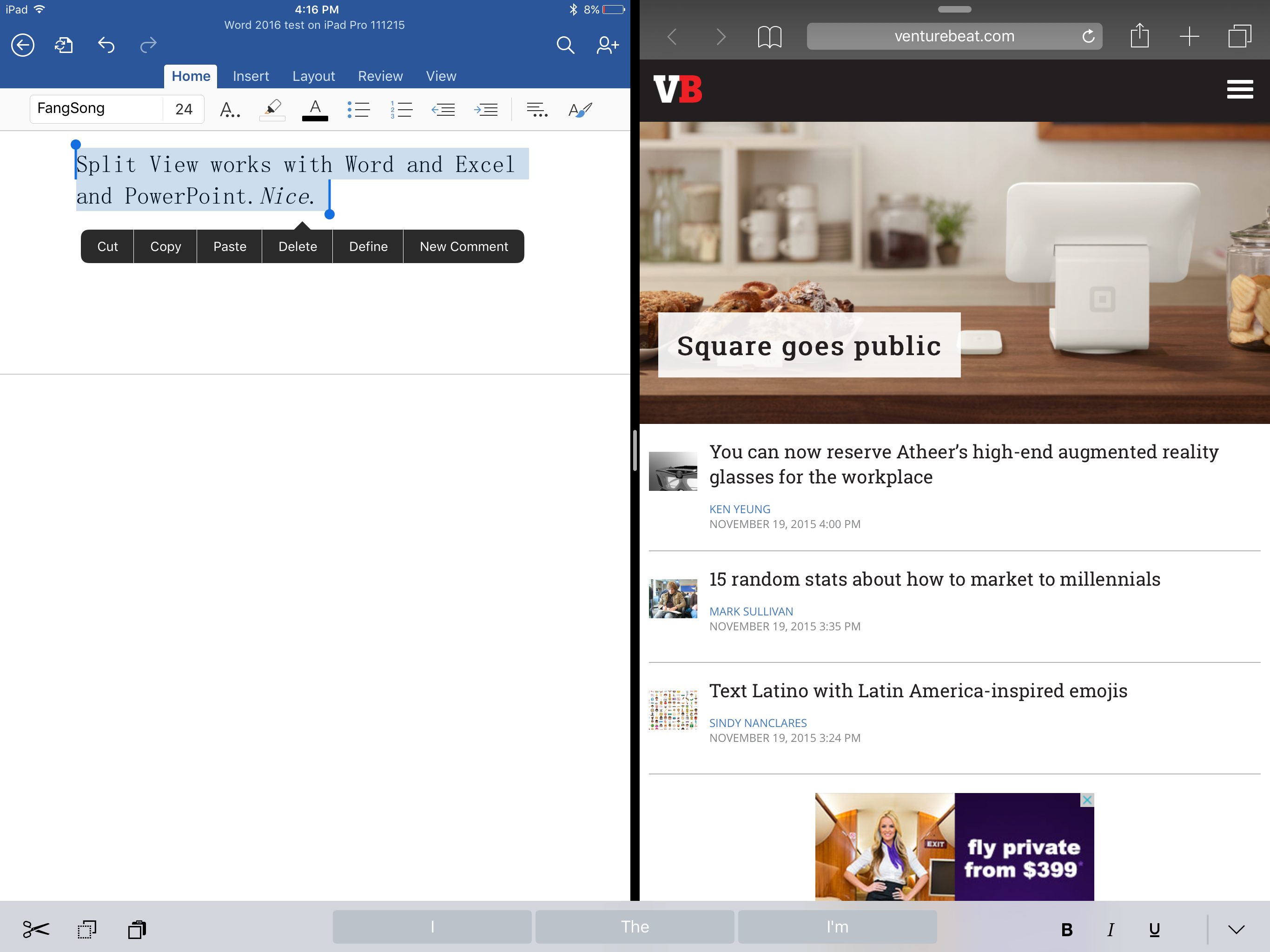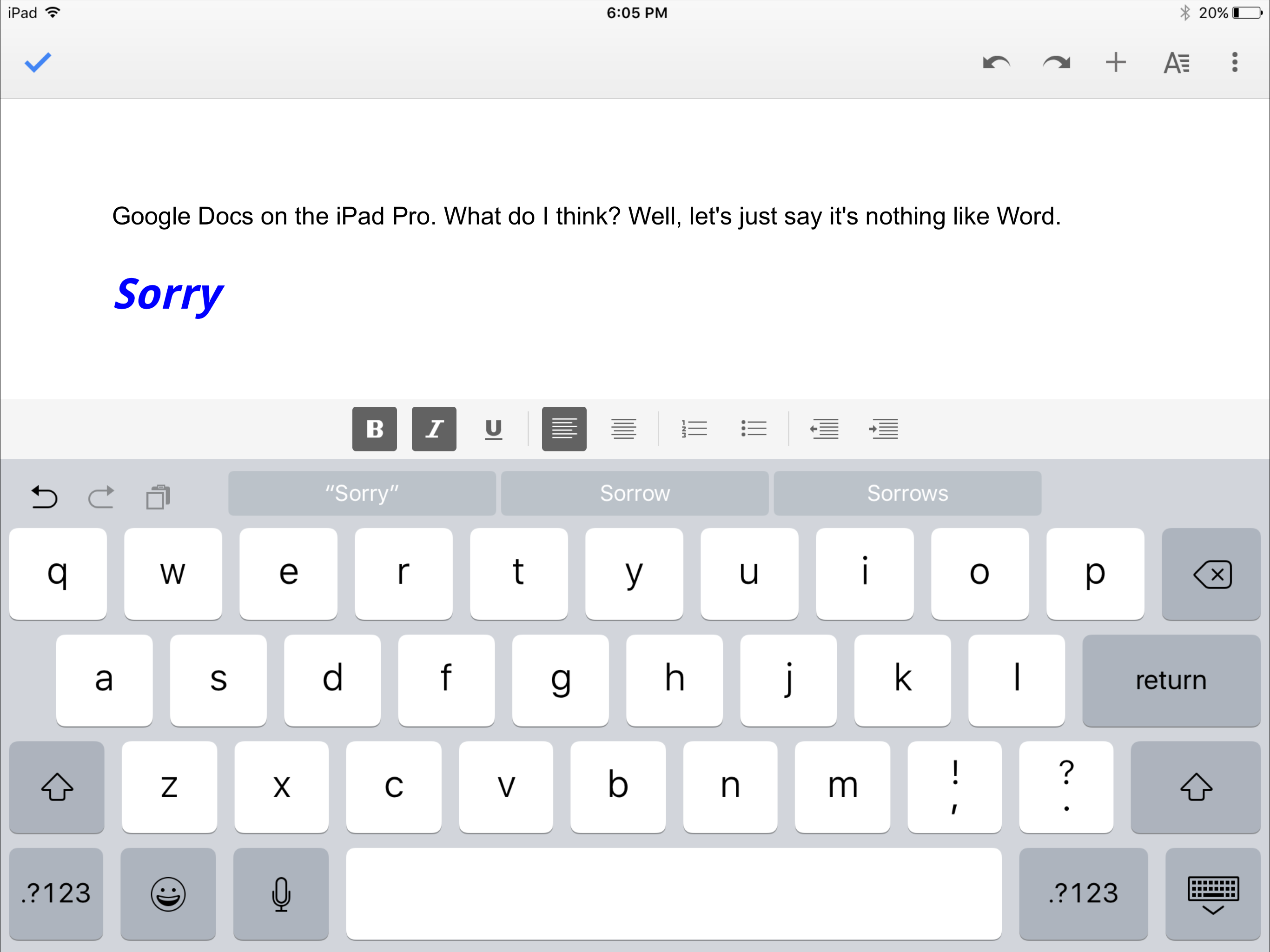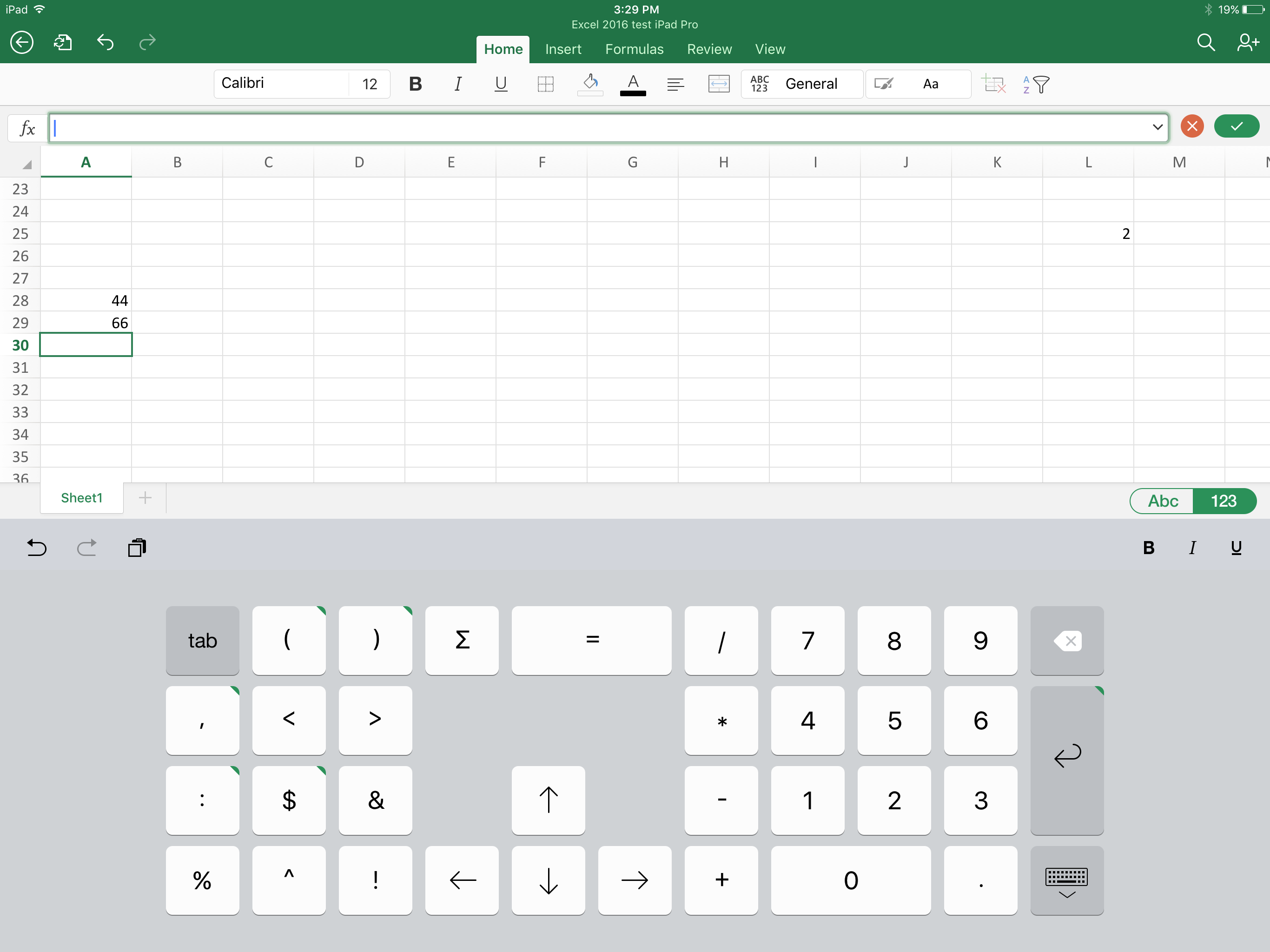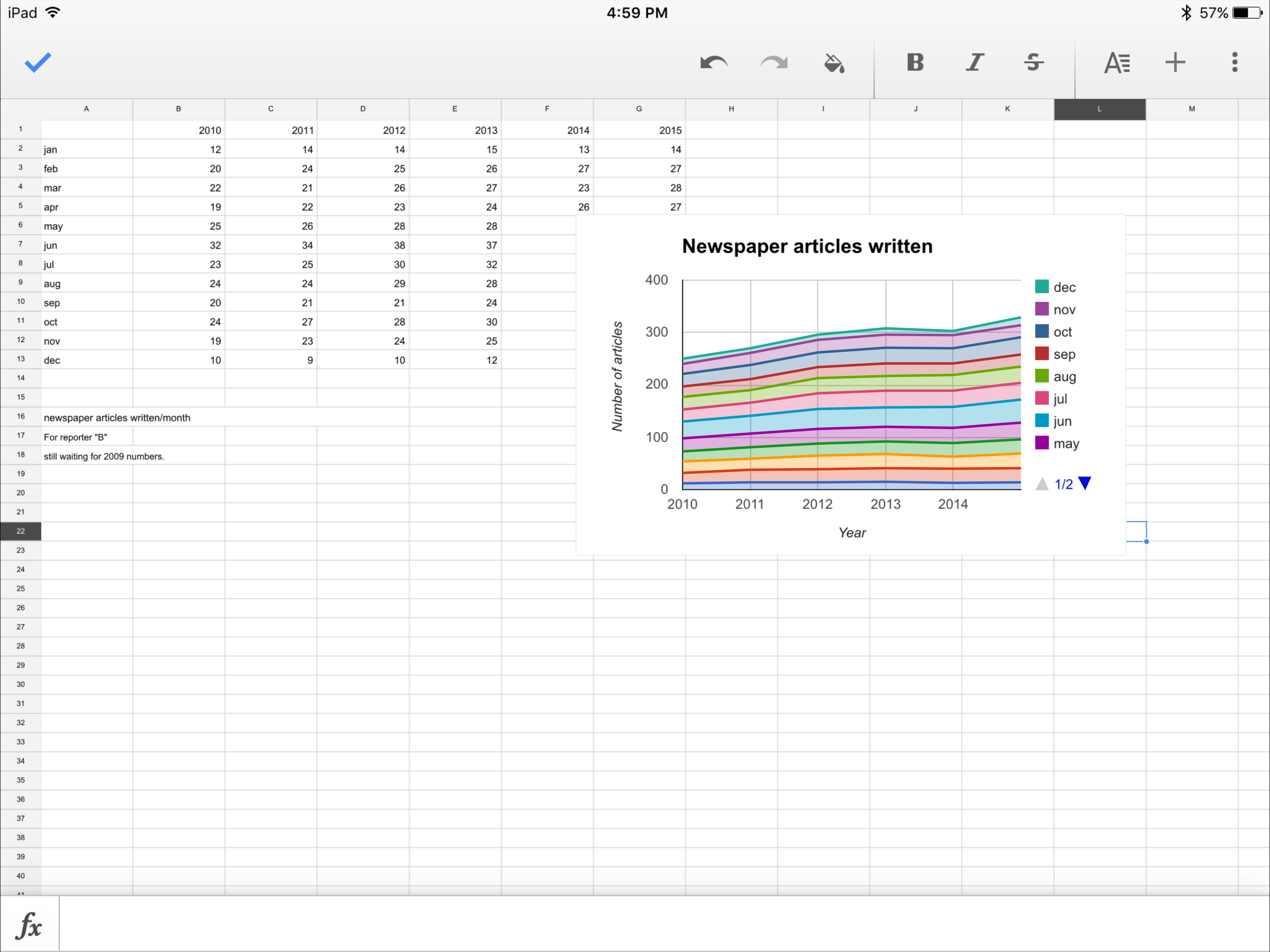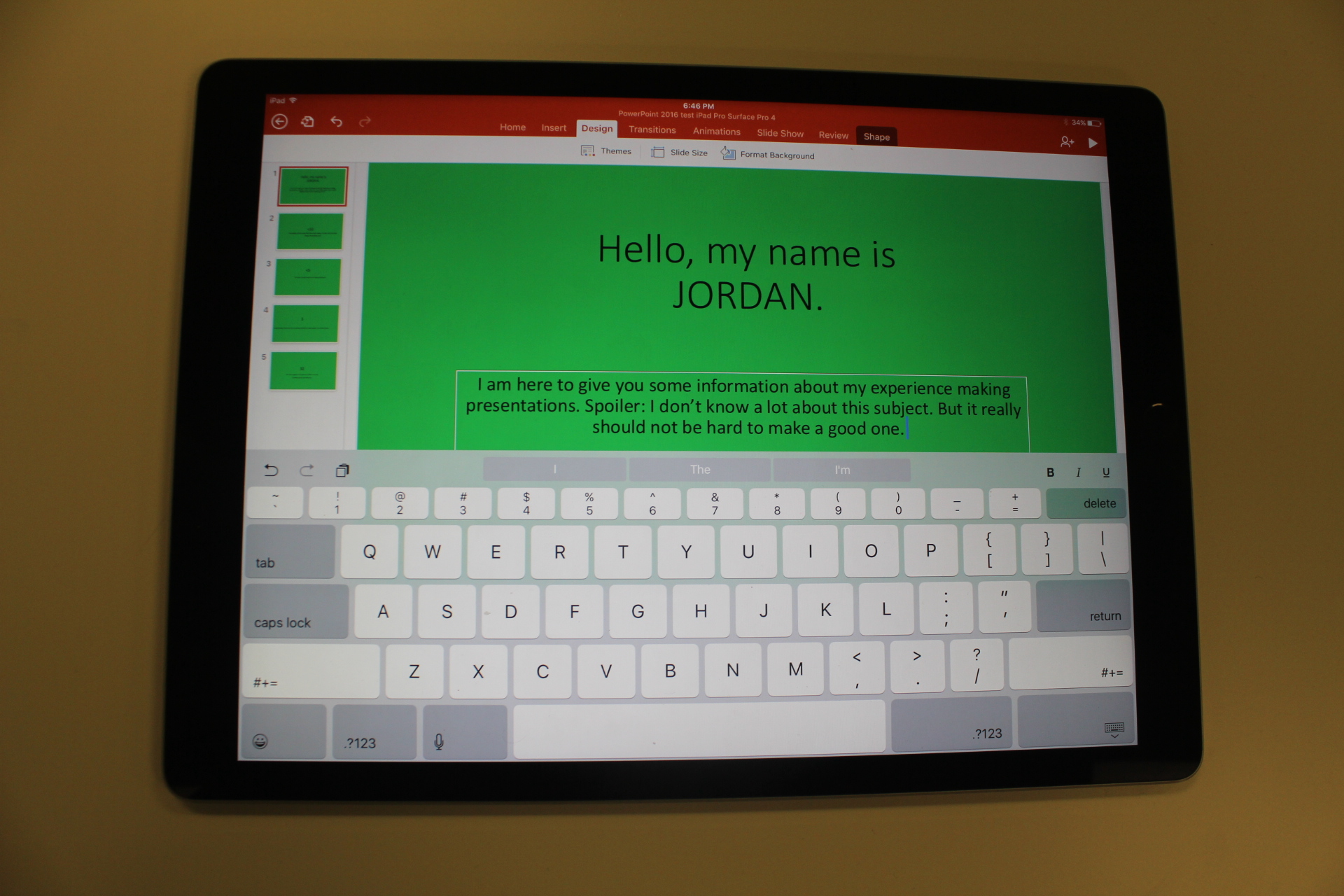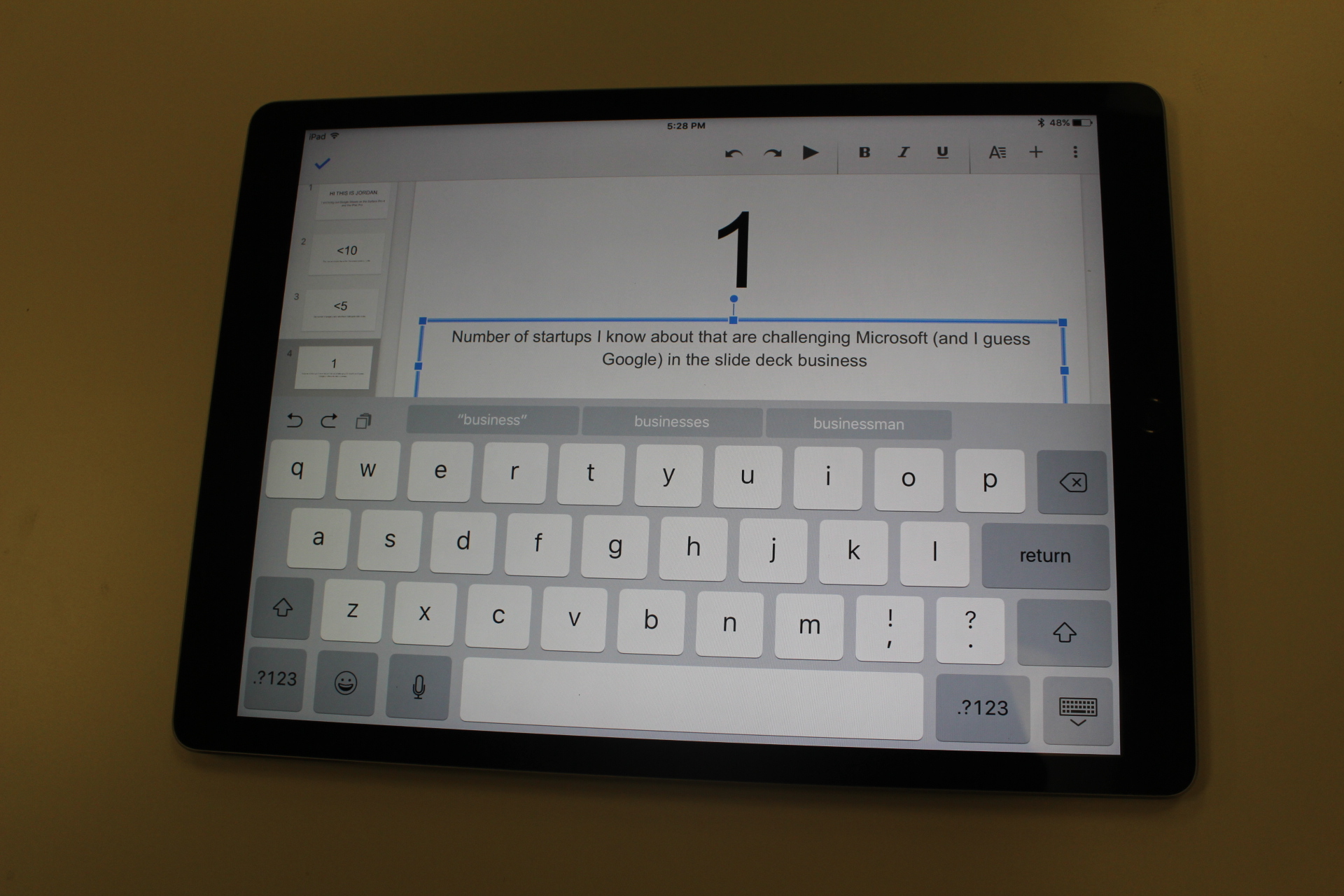You can do a lot of things with the iPad Pro. One of my favorite things to do is to write, so naturally, once I got my hands on one of these fancy new tablets from Apple, I wanted to do some writing. So I installed Microsoft Word and Google Docs on it.
But Microsoft and Google also have apps for making spreadsheets and slide presentations. So I installed Excel, PowerPoint, Google Sheets, and Google Slides. For some context, I also tried these apps on a fourth-generation iPad from 2012 that’s hanging around the VentureBeat office, and I also gave the apps a whirl on our Surface Pro 4 review unit.
I’m left with the conclusion that the typing experience with the virtual keyboard on the new iPad Pro is pretty freakin’ great, compared with previous iPads. The main virtual keyboard for Google’s apps just isn’t as full-featured. It gets better if you have a separate keyboard. (I’ve been using the Logitech K380, because Apple’s $169 Smart Keyboard wasn’t available in Apple Stores near me on release day last week, and they won’t ship from Apple’s online store for another few weeks.) In Microsoft’s apps, you have support for some keyboard shortcuts. It gives you the illusion of being on a full desktop, even though you’re not.
Excel jockeys and people who live in Google Docs all day may come to different conclusions about productivity on the iPad Pro. But for a casual user, the big screen and the computational power in this device are good enough to make me feel like I can actually get a lot done. And that’s a step forward for Apple. While the launch of the Surface Pro 4 was not a huge deal owing to it being merely a more evolved version of previous Surface models, the device is excellent for productivity owing to its ability to run full Windows.
Here are my initial thoughts on Docs, Sheets, Slides, Word, Excel, and PowerPoint on the Surface Pro 4 and the iPad Pro.
Word
This isn’t desktop Microsoft Word, but it’s close enough for me. You don’t have the giant ribbon at the top to quickly change your settings — there’s a slimmed-down version. And the Design, Mailings, and References options are hidden. But altogether, you can do a lot just from the main screen. If you tap one of the menu options, whether by accident or on purpose, you’re not going to screw up your document. Multi-user collaboration works fine.
Typing on the virtual keyboard in Word is surprisingly accurate when you suspend your disbelief and stop pecking and start typing with the conventional ASDF;LKJ method. I think this is a breakthrough. This likely has something to do with the size of the iPad Pro’s screen relative to previous iPads. But when you flip the screen on its side and type in portrait mode, you might be in for some disappointment. Your fingers scrunch up in order to aim at the scrunched up keys and you end up making mistakes. So landscape it is.
At one point while using Word I found myself flustered because the virtual keyboard popped up at the bottom of the screen while I was using my Bluetooth keyboard. What the heck? Fortunately this didn’t happen frequently, just a few times.
Dictation works OK here. This is Siri we’re talking about that powers dictation, not the speech recognition system underlying Microsoft’s Cortana, and not Google’s AI-powered speech recognition technology. As is the case with most — but not all — applications on iOS, there will probably be transcription errors that you will have to fix.
Word is better on the Surface Pro 4 than on the iPad Pro in my opinion, because you have the full ribbon of options and all keyboard shortcuts available to you.
Google Docs
Google Docs feels like a second-class citizen on the iPad Pro. It works, but not as well as Word does.
If you were hoping for a lot of options, well, sorry. There are just a few. If you were hoping for a wide font selection for your document, well, sorry about that, too. If you just love the ruler you can put at the top of a Word document or a Google Doc on the web, then sorry for a third time. The virtual keyboard is not as full-featured as on Word (I want my curly braces!) or, for that matter, Apple’s own lightweight Notes app.
The same problem with speech recognition on Word applies to Google Docs.
You can’t use the Docs (or Sheets or Slides, for that matter) with iPad Pro’s Split View feature, which can allow two apps to show up onscreen at once.
You can’t match case during a search, you can’t easily insert a link, you can’t add in a drawing, you can’t make customized automatic substitutions — on and on it goes, the list of Google Docs desktop features that just aren’t here on the iPad Pro.
But you can type on and on as well, and that’s what counts, right?
It’s probably worth noting that Google Docs on the Surface Pro 4 isn’t perfect, either. You don’t see auto-correct recommendations at the top of the virtual keyboard. And the software doesn’t automatically capitalize the first letter after a period.
Excel
When it comes to spreadsheets, Excel 2016 works very well on the Surface Pro 4, both with and without the attachable keyboard, when it comes to typing in data and working with charts. That sets a high standard.
On the iPad Pro, it’s almost as good.
The ribbon has been condensed. Gone are the Page Layout and Data menus, and the Orientation, Autosum, and Format buttons are missing as well. But I was able to get by without those.
It’s easy to work with functions. Tap the fx button and you’ll see a dropdown menu of available functions, and there are plenty to choose from. Once you select one, you can tap cells to fill out your function with the data you want to work with.
There’s a special numerical virtual keyboard you can access by hitting the 123 button in the top right corner of the virtual keyboard.
A similar numerical virtual keyboard is available in Excel on the Surface Pro 4, so this isn’t a major distinguishing feature, but it is nice to have.
I miss the arrow keys on the virtual keyboard on the iPad Pro, particularly when I’m working in a spreadsheet. Arrow keys are also missing in the default keyboard you have when using Google Sheets.
Google Sheets
Google Sheets on Surface Pro 4 is solid when you have the Type Cover keyboard plugged in. It feels like a reliable PC. When you don’t have it plugged in, it’s not quite as sturdy. It’s difficult to modify charts or even move them around in a spreadsheet here.
On the iPad Pro, Google Sheets can be downright frustrating to work with. Data entry is fine. But it would be nice if there were better controls for the charts.
Making new charts is, as far as I can tell, impossible. What? How could that be? It doesn’t make a difference if I have a physical keyboard. When I’m working with an existing chart, I still find it hard to adjust.
If the automatic charting feature in Google Sheets were here, that would be excellent.
You can work with formulas in Google Sheets — just like in Excel, hit the fx button — but it becomes overpowering when your screen gets taken up with explanations of them. But I guess this is a user interface quibble, not a technical one.
One good thing I can say about Sheets on the iPad Pro is that I can work with the same spreadsheet on multiple devices. When I try to do that in Excel, I run into error messages. Like this one that I saw on my MacBook: “This file is locked for editing. How do you want to open this file?” At that point you can open the file in read-only mode or save a copy of the file. And I don’t want to do either of those things.
PowerPoint
In PowerPoint on the Surface Pro 4, there are so many things you can do. Video, screenshots, photos obviously, WordArt, equations randomly, screen recordings, fine-grained transition controls, translation, inking, etc. On and on and on. You feel like you can actually make a decent presentation. And anyone should be able to do that, even on a tablet, right?
On the iPad Pro, again, you’ve got a version of PowerPoint that’s just slightly watered down — the ribbon is smaller — and because of the screen size, it looks better than ever. It’s easy to add to slides, annotate them, add presenter notes, use add-in tools from third-party developers, and so on.
But not all PowerPoint keyboard shortcuts seem to be accessible on the iPad Pro. That’s one thing Microsoft could do to make the experience even better.
Google Slides
On iPad Pro, Google Slides works all right, with or without the keyboard. When the keyboard is off you can tap the screen to play and advance the slides.
On Surface Pro 4, which is to say on the Web, Google Slides is more workable. You have more options, like paint format, comments, theme, transition, video embedding, a research tool, a personal dictionary, etc. With or without a keyboard, it’s not very different.
It’s too bad the same experience doesn’t extend to the iPad Pro. I was able to do more with a presentation on the device with PowerPoint than with Google Slides.
Just like with Google Docs, there’s no auto-correct or capitalization on the virtual keyboard with Google Slides. And many keyboard shortcuts are missing. Google must fix these things.
Final notes
Keyboard shortcuts are one of my favorite parts of the iPad Pro. Microsoft has started to take advantage of this capability, but Google’s to-do list in this department is considerably longer.
Even at their size, neither the iPad Pro nor the Surface Pro 4 is ideal for working in portrait mode with their virtual keyboards. Landscape is more suitable for both devices.
If you have the opportunity, you probably will want a physical keyboard to use Docs and Office apps with these devices, to make spreadsheets, documents, and presentations.
If you watch the event where Apple unveiled the iPad, it’s clear that Microsoft made sure to prepare for the party. Google, meanwhile, had nothing to do with it and is basically making some of its most prominent apps look like novelties on this new device from Apple. I get it, Google competes with Apple in the mobile business, but this nevertheless feels like a missed opportunity.
As a Mac person for the most part, I feel a little guilty about this, but for the foreseeable future, whenever I want to work with Docs or Office apps, I’m going to be reaching for the Surface Pro 4, not the iPad Pro. If Apple really wants to win in productivity, it will have to equip the iPad with OS X.
VentureBeat's mission is to be a digital town square for technical decision-makers to gain knowledge about transformative enterprise technology and transact. Learn More